SORACOM IoT レシピ:IoTで、PLCを安全に遠隔メンテナンス:三菱電機 MELSEC-iQ-R / iQ-F / Lシリーズ
概要
公開日: 2021年9月
更新日: 2024年1月
レシピ難易度:★★☆☆☆
このレシピでは産業機器を制御するための PLC(Programmable Logic Controller) に手元のパソコンから安全なリモートアクセスを実現し、産業機器の遠隔制御を実現します。これまで現地出張で対応していた PLC の保守をリモートメンテナンスによってタイムリーな顧客サポートの実現やサポート工数・費用の削減が期待出来ます。
本レシピは「PDF形式」でダウンロードいただけます。詳細は「資料ダウンロードページ」をご覧ください。
PDF形式の資料は、本レシピと内容が異なる場合がございます。最新の内容については、Webサイト上の本レシピをご覧ください。
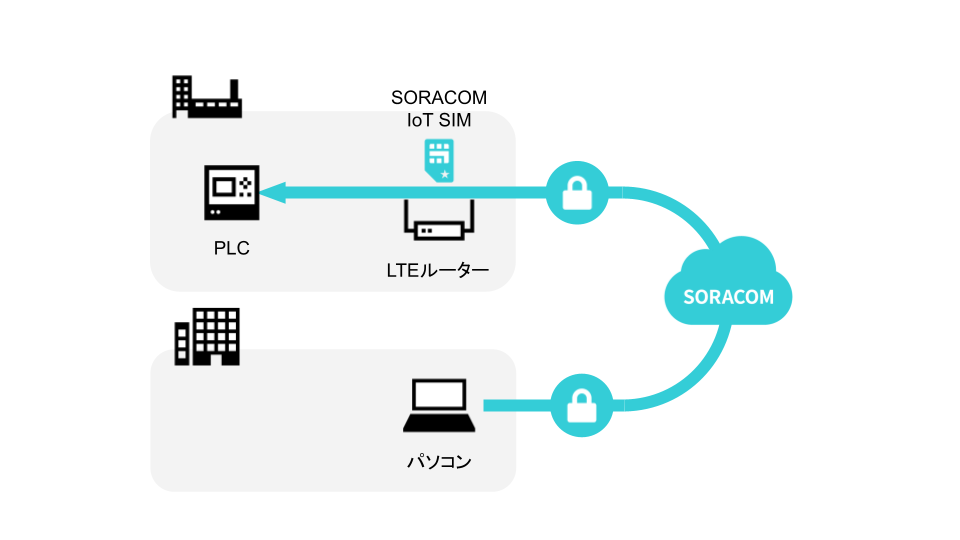
PLCには管理のための様々なインターフェイスがあり、要件に合わせて選択したり組み合わせることが可能です。中でもEthernet通信インターフェイスはLANと接続できるため、PLCをパソコンで管理できるようになります。このLAN接続は構内利用が想定されていることから、インターネット越しでの管理を行う際には安全な通信の確保が不可欠です。
本レシピでは、インターネット越しの安全な通信として産業用 LTE Wi-Fi ルーター UD-LT2 と SORACOM Gate デバイス間通信、 SORACOM Arc を利用し、遠隔のパソコンから管理ソフトGX Works3 (MELSOFT 接続) で三菱電機製 PLC の MELSECの CPU ユニットを管理します。
本レシピでは現時点で稼働確認が取れているMELSEC-iQ-R / iQ-F / MELSEC-Lシリーズを使ってご紹介します。
この仕組みの利点は、 LTEを利用することで現地での固定回線敷設が不要である点、インターネットからの不正アクセスを防ぐ安全なプライベートネットワーク経由で PLC にアクセスできる点があります。
本レシピでは、稼働確認が取れているMELSEC iQ-Rシリーズ、iQ-FシリーズとLシリーズを使ってご紹介します。
利用するソラコムサービス
| サービス名 | 概要 |
|---|---|
| SORACOM Air for セルラー | IoT データ通信サービスです。 PLC に接続する 産業用 LTE ルーターでのセルラー通信を実現します。 |
| SORACOM Gateデバイス間通信 | SORACOM Air for セルラーで接続された IoT デバイスと SORACOM Arc セキュアリンク間の LAN 接続を提供するサービスです。 インターネットから隔絶されたプライベートな相互接続を提供します。 |
| SORACOM Arc | 任意の IP ネットワークから SORACOM プラットフォームへのセキュアなリンクを提供するサービスです。 遠隔のパソコンからの安全な接続を提供します。 |
本レシピの所要時間と金額
- 想定所要時間: 約90分
- 概算費用: 約33,000円(遠隔地のWindows PC本体や設定用PC本体、PLCや各ユニットを除く)
※ 概算費用: ハードウェアや SORACOM を始めとした各種サービスの概ねの費用 (送料などの付帯費用や無料枠適用は考慮しないものとしています)
このコンテンツの進め方
上から内容を読み進みながら作業を行なっていきます。また左サイドに追従する目次からページ内の移動が可能です。
本コンテンツは現状のままで提供され、株式会社ソラコムは、誤りがないことの保証を含め、明示であると黙示であるとを問わず、本コンテンツの記載内容につき、いかなる種類の表明も保証も行いません。
掲載情報の閲覧及び利用により、利用者自身、もしくは第三者が被った損害に対して、直接的、間接的を問わず、株式会社ソラコムは責任を負いかねます。
本コンテンツを実践する中で用意された機器、利用されたサービスについてのご質問は、それぞれの機器やサービスの提供元にお問い合わせをお願いします。機器やサービスの仕様は、本コンテンツ作成当時のものです。
株式会社ソラコムが提供する機器・サービスについてのご質問はフォームで受け付けております。機器・サービスご利用前の導入相談は https://soracom.jp/contact/ に、機器・サービスご利用開始後のサポートは、SORACOMユーザーコンソール内のサポートサイトから「リクエストを送信」(要ログイン)にてお問い合わせください。
Copyright (c) 2023 SORACOM, INC.
準備
本レシピを行うためには以下のものをご用意下さい。
ハードウェア
| 品名 | 数量 | 価格 | 備考 |
| PLC CPUユニット | 1 | – | メーカー、モデルによって設定方法や通信要件は異なります。今回の手順は MELSOFT 接続をサポートする三菱電機製 PLC を対象とし、 L02CPU-Pで動作確認しています。他のモデルの CPU ユニットや専用ユニットでも同様です。また、GX Works3もご用意ください。 |
| 産業用 LTE Wi-Fi ルーター UD-LT2 | 1 | 27,280円 | アンテナやACアダプタが含まれています。金額には1,000円分のSORACOMクーポンが含まれています。本商品にはSORACOM IoT SIMが含まれていません。別途お求めください。対応しているサブスクリプション(プラン)は商品ページをご覧ください。 |
| SORACOM 特定地域向け IoT SIM (plan-D D-300MB/ データ通信のみ / 標準SIM サイズ) | 1 | 903.1円 | UD-LT2 が対応するSIMサイズは、標準サイズです。金額は1枚あたりで、決済時に商品の合計金額が1円未満の金額については繰り上げとなります。 |
| 設定用および遠隔のパソコン | 1 | – | インターネット接続が可能でGoogle Chrome 等の最新Webブラウザーでサイトの閲覧が自由にできること。 GX Works3がインストール済みであること。 本レシピではWindows 10 PCを対象に解説します。 |
| 有線 LAN アダプタ (USB 型のアダプタ等形状問わず) | 1 | 約1,600円 | パソコンと LTE ルーターの接続に利用します。(パソコンに有線LANポートがある場合は不要です) |
| 有線 LAN ケーブル | 1 | 約500円 | LTE ルーターと各機器との接続に使用します。 |
| USBケーブル (USB A – USB Mini-B) | 1 | 約500円 | パソコンと PLC の接続に利用します。 |
| プラスドライバー | 1 | – | LTE ルーター背面のフタを外すために利用します。 |
※ 金額はレシピ作成時となります。表示金額は税込み・送料別です。
ご購入について
ハードウェアは以下よりご購入頂けます。
その他必要なもの
| 必要なもの | 費用 | 作成方法など |
| SORACOM アカウント | 無料※ | SORACOM アカウントの作成 (JP) |
※ アカウント作成・維持の費用の料金です。
PLCとLTEルーターに割り当てるIPアドレスを決める
LTE ルーターと PLC 間の有線 LAN 接続のために、それぞれに割り当てる IP アドレスを決めましょう。
今回はPLC の Ethernet ポートが未使用の場合と仮定し、 LAN ケーブルで LTE ルーターと直接接続します。重複しない任意のプライベート IP アドレスを決めます。この情報は後で利用するため、メモをしておいてください。
今回は以下のように割り当てます。
| 機器 | IPアドレス | サブネットマスク |
|---|---|---|
| PLC の Ethernet ポート | 192.168.8.101 | 255.255.255.0 |
| LTE ルーターの LAN ポート | 192.168.8.1 | 255.255.255.0 |
PLC の Ethernet ポートを既に LAN に接続し使用している場合は、 LTE ルーターを既設の LAN に追加する構成を検討します。スイッチングハブの空きポートの有無やネットワークの IP アドレスの払い出しを既設 LAN の管理者に相談しましょう。上記と異なるIPアドレスおよび帯域を割り当てる場合は、このあとの手順の PLC および LTE ルーターの IP アドレスの設定値を置き換えてください。
LTE ルーターの 192.168.8.1/255.255.255.0 は、工場出荷時設定です。
PLCのEthernetポートにIPアドレスを設定する
ここではLTEルーターからEthernetポートに通信できるように固定IPアドレスを設定する初期設定を行います。初期設定をするためにPLCとパソコンを接続します。MELSEC-iQ-R / Lシリーズの場合の場合には、USBポートで接続しMELSEC-iQ-Fシリーズの場合にはEthernetで接続します。
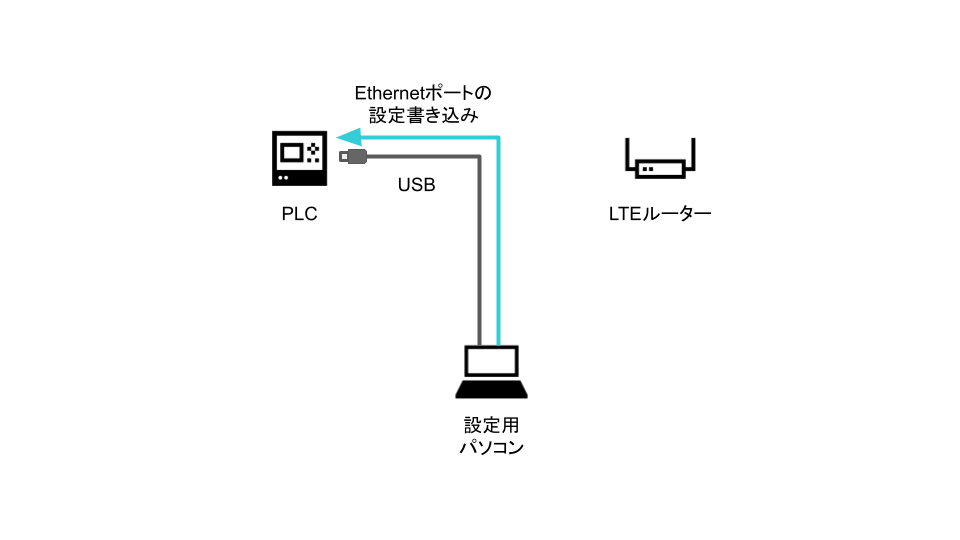
パソコンとPLCシーケンサを繋げる(MELSEC-iQ-R / Lシリーズの場合)
MELSEC-iQ-R / Lシリーズの場合は、パソコンと PLC の CPU ユニットを USB ケーブルで接続し、GX Works3 から PLC に通信できる状態にしておきます。
| MELSEC iQ-Rシリーズ PCとのUSB接続 | MELSEC Lシリーズ PCとのUSB接続 |
パソコンとPLCシーケンサを繋げる(MELSEC-iQ-Fシリーズの場合)
MELSEC-iQ-Fシリーズの場合は、パソコンと PLC の CPU ユニットを Ethernet ケーブルなどで接続し、GX Works3 から PLC に通信できる状態にしておきます。
パソコンのIPv4アドレスを固定IPアドレスに「192.168.3.251」、サブネットマスクに「255.255.255.0」を指定してください。
GX Works3 で「プロジェクト」から「新規作成」をクリックし、シリーズに「FX5CPU」 機種に「FX5U」 プログラム言語「ラダー」を選択します。
「オンライン」から「現在の接続先」をクリックし、「直接設定」を選択します。Ethernet 接続しているアダプタを選択し、通信テストをクリックしてください。正常に接続できると、接続完了のメッセージが表示されます。
接続テストで成功したら、「OK」をクリックしてください。
これで、Ethernet 接続経由でPLCの設定ができる状態になりました。
MELSEC iQ-Rシリーズ PCとのEthernet接続
(赤色枠部分がEthernetポート)
| MELSEC iQ-Fシリーズ GX Works3 プロジェクト新規作成 | MELSEC iQ-FシリーズGX Works3 現在の接続先 直接設定 |
この後IPアドレスを設定する際に、MELSOFT接続を設定する必要がありますので設定しましょう。
「ユニットパラメーター Ethernetポート画面」から「基本設定」- 「相手機器接続気候設定」- 「詳細設定」- 「Ethernet構成(内臓Ethernetポート)」画面を選択します。「ユニット一覧」から「MELSOFT接続機器(2)」を画面左側にドラッグ&ドロップしてください。
PLCのEthernetポートにIPアドレスを設定する
LTE ルーターから PLC CPU ユニットの Ethernet ポートに通信できるよう、設定用パソコンから PLC CPU ユニットに Ethernet ポートの設定を行います
GX Works3のナビゲーションの [プロジェクト] から [パラメータ] – [R08CPU] をダブルクリックし [ユニットパラメータ] ダイアログを開きます。
[IPアドレス設定] – [IPアドレス] に「192.168.8.101」、サブネットマスクに「255.255.255.0」を入力し、[適用(A)] をクリックします
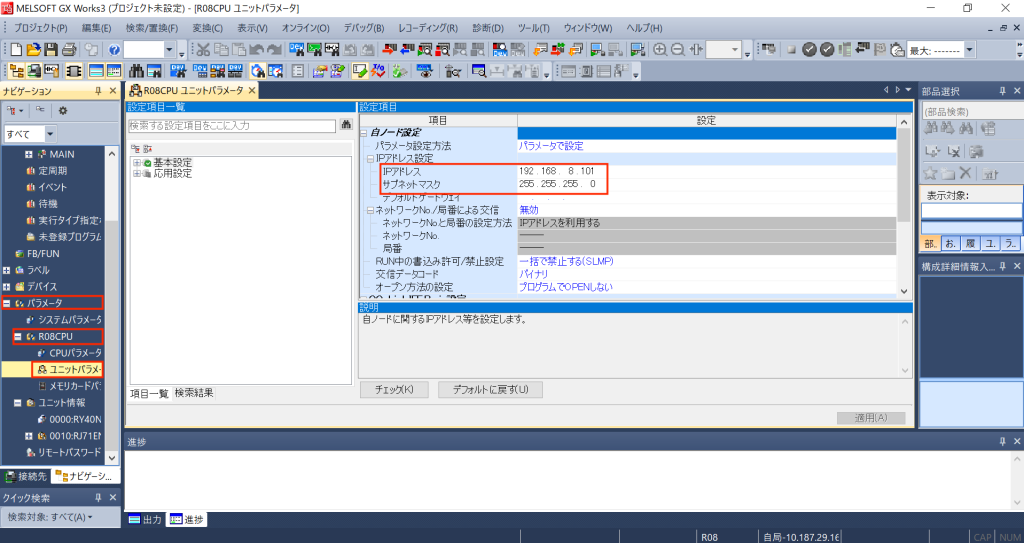
メニューから[オンライン] – [シーケンサへの書込み]を選択し、PLCへの設定書き込みを行います。データのツリー一覧から[パラメータ]-[ユニットパラメータ] のチェックがオンになっていることを確認し、[実行] ボタンをクリックします。
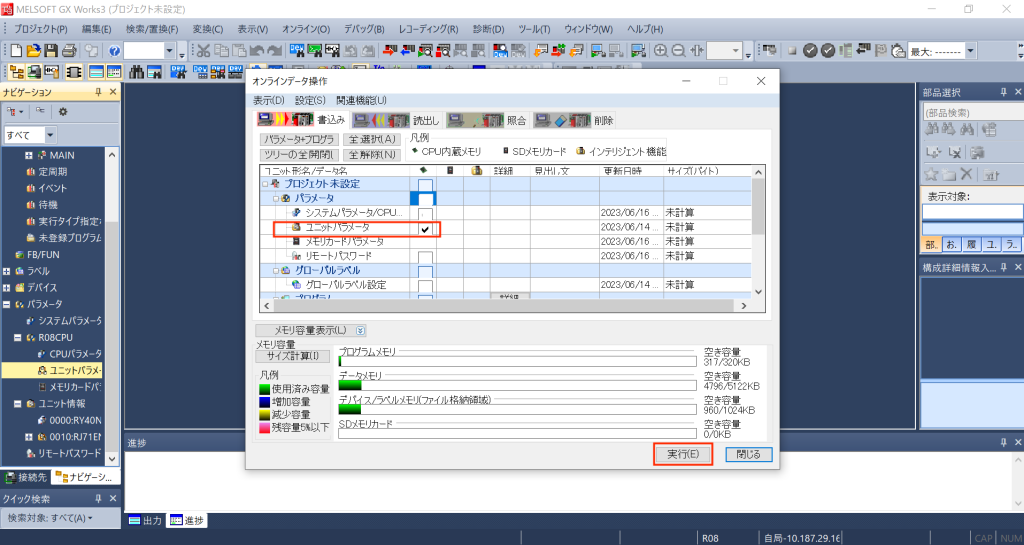
書き込みが成功したら、PLC をリセットして、ネットワーク設定を反映します。本体の RUN/STOP/RESET スイッチを左に1秒以上倒し、ERR LED が数回点滅、消灯を確認したらスイッチを戻してリセットがかかります。
PLC のリセットは、 プログラムの RUN 状態など PLC の動作が停止しても支障がないか確認してから行ってください。

これで PLC の設定は完了です。
パソコンから PLC への接続方法は問いませんが、パソコンから Ethernet で接続している場合は今回の IP アドレスの変更によって GX Works3 からの接続が切断される点に注意します。必要に応じてパソコンのネットワーク設定および GX Works3 の接続設定も変更します。
LTE ルーターのセットアップ
ここでは、設定用パソコンと LTE ルーターを有線 LAN ケーブルで接続し、ルーターの初期設定、 LTE 接続設定と PLC に通信を転送する DNAT 設定をそれぞれ行います。
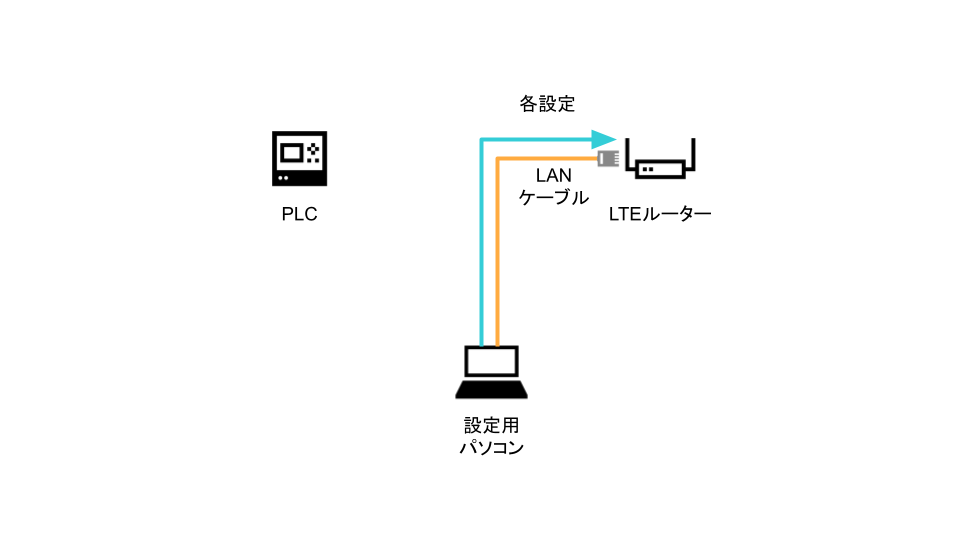
UD-LT2 のLTE ルーター背面の SIM EJECT ボタンでスロットを取り出し、スロットに SIM カードを端子が表、切り欠きが左下の向きで挿入します。
アンテナ2本を取り付け、ACアダプタを接続し電源を入れます。パソコンの有線 LAN アダプタと LTE ルーターの LAN ポートを LAN ケーブルで接続します。
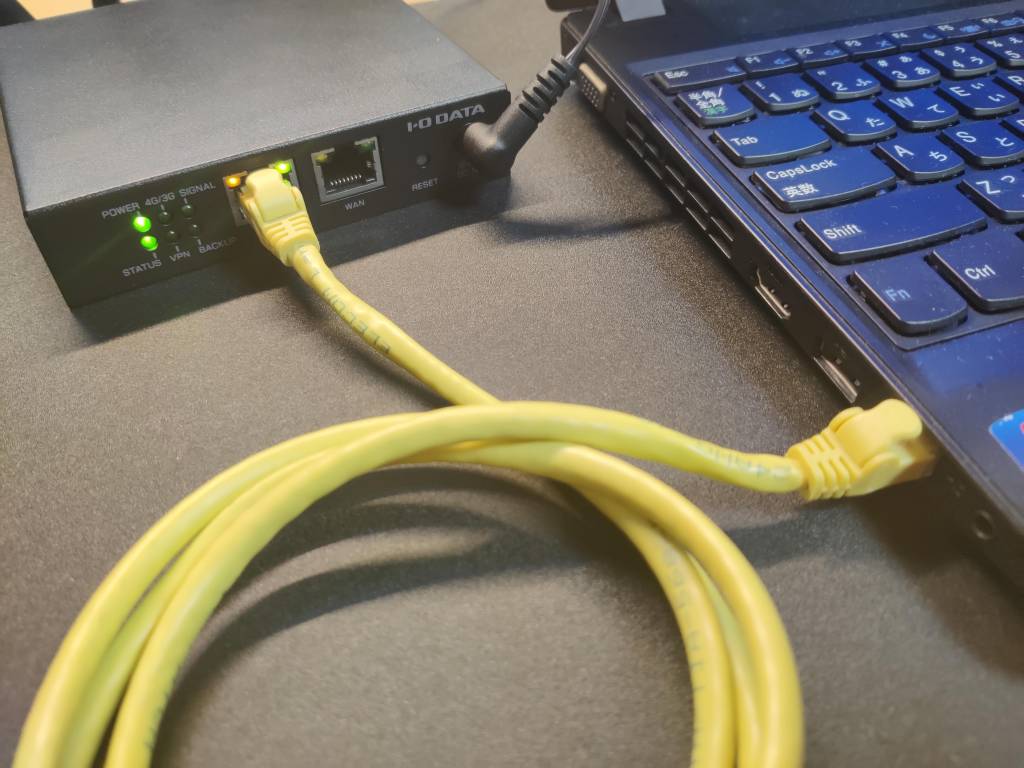
パソコンの有線 LAN アダプタの [インターネットプロトコル バージョン4(TCP/IPv4)のプロパティ] は [IPアドレスを自動的に取得する] (DHCP) に設定しておきます。
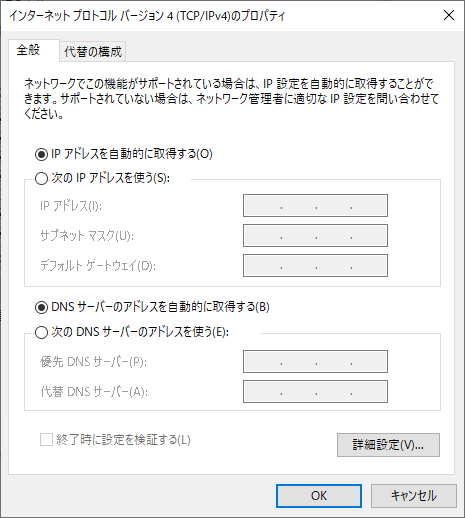
Web ブラウザで http://192.168.8.1 にアクセスするとユーザー認証画面が表示されるので、既定のユーザー名 : admin 、パスワード : admin を入力してログインします。
LTE ルーターの 192.168.8.1/255.255.255.0 は、工場出荷時設定です。
続いて初期設定画面が表示されるので以下の項目を入力し、 [保存] ボタンをクリックして初期設定を完了します。
| 項目名 | 値 | 備考 |
|---|---|---|
| 管理者パスワード | admin | ― |
| 新しいユーザー名を入力してください | soracom | 任意のユーザー名を指定します。左の値は例です。 |
| 新しいパスワードを入力してください / 新しいパスワードの確認 | soracom | 任意のパスワードを指定します。左の値は例です。強固な値を設定してください。 |
| ポート | 空欄にします。 |
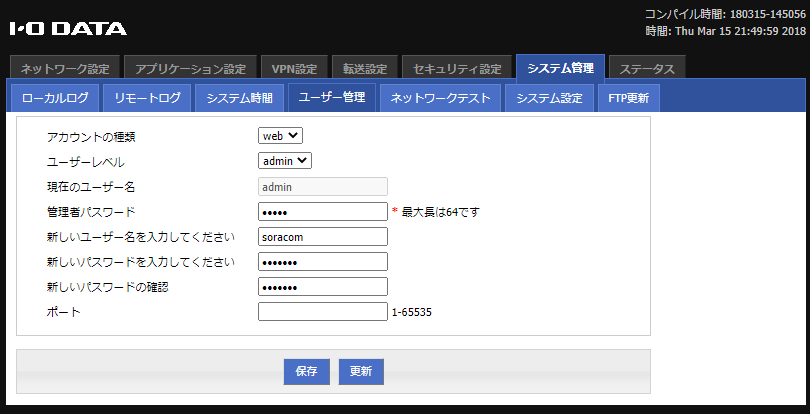
改めてユーザー認証を求められるので、先ほど入力した新しいユーザー名とパスワード (soracom/soracom) を入力します。
LTE ルーターの LAN の IP アドレスを出荷時設定(192.168.8.1)以外に変更したい場合
[ネットワーク設定] – [LAN] の [IP1] を変更します。また既設の LAN に接続する場合は、必要に応じて [ネットワーク設定] – [DHCP設定] から LTE ルーターの DHCPサーバー を無効にします。
LTE接続設定
続いて LTE 接続を設定します。メニューから [ネットワーク設定] – [4G/3G] をクリックし、 [追加] ボタンをクリックします。
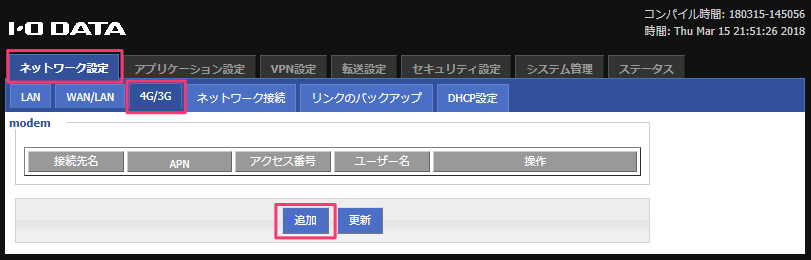
各項目を以下の通り入力します。記載のない項目は既定のままにします。
| 項目名 | 値 | 備考 |
|---|---|---|
| 接続先名 | SORACOM | 任意です。わかりやすい名前を設定します。 |
| APN | soracom.io | plan-D D-300MB で設定する APN です。 他のプランで設定する APN についてはこちらを参照ください。 |
| ユーザー名 | sora | ― |
| パスワード | sora | 黒丸で表示されます。 |
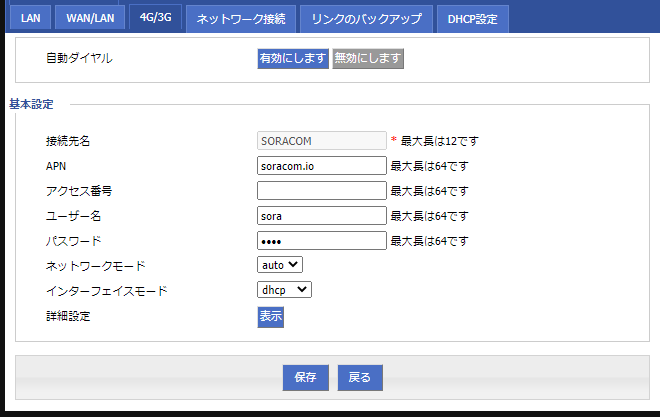
[保存] ボタンをクリックし、設定を保存します。
リモートアクセス設定
ここでは、 SORACOM のプライベート接続の設定である Virtual Private Gateway (以下VPG) を構成し、 SORACOM Gate デバイス間接続と SORACOM Arc で遠隔のパソコンから LTE ルーターに安全に接続できるようにします。ここでは2つのパターンでリモートアクセスの設定を実施します。
いずれかのパターンを実施してください。
| パターン | パターン1. LTEルーター転送設定を利用 | パターン2. SORACOM Virtual Private GatewayのSIM ベースルーティングを利用 |
| 構成 | ||
| VPG料金(2024.01現在) | VPG Type-Eセットアップ料金 217.8 円/回基本料金 11 円/時間 (8,184 円/月) | VPG Type-Fセットアップ料金 1,078 円/回基本料金 55 円/時間 (40,920 円/月) |
| 構成概要 | LTEルーターの転送設定(ポートフォワーディング機能)を利用します。 メリット:安価なVPG Type-Eで実現可能 デメリット:各ルーターへポートフォワーディングの設定が必要(運用負荷が高い)。PLCでアクセスに必要なポート番号の調査必要(製品により公開されていない場合もあります)。 | VPGのSIMベースルーティングを利用します。遠隔のパソコンから直接LTEルーター配下のPLCのIPアドレスを指定することができます。 メリット:SORACOMユーザーコンソールで転送設定が可能(運用負荷 低)。ポート範囲やプロトコルに依存せず、パケットを転送可能。 デメリット:VPG Type-Fの料金がパターン1に比べて高い。 |
パターン1. LTEルーター転送設定を利用
LTEルーターの転送設定
LTEルーターの設定画面を開き、MELSOFT 接続を PLC に転送する DNAT を2つ設定します。メニューから [転送設定] をクリックし、 NAT タブの [追加] ボタンをクリックします。
1つ目は以下の通り入力します。
| 項目名 | 値 | 備考 |
| 切り替えタイプ | DNAT | ― |
| プロトコル | all | ― |
| 初期アドレスタイプ | interface | ― |
| インターフェイス | 4G | UD-LT2の場合は “4G” を指定します。 |
| 初期ポート | 5000-5009 | ― |
| マッピングアドレス | 192.168.8.101 | PLCに設定したIPアドレスを指定します。 |
| タイプポート | 5000-5009 | ― |
[保存] ボタンをクリックし、設定を保存します。再度 [追加] ボタンをクリックして、2つ目の項目として以下を入力します。
| 項目 | 値 | 備考 |
| 切り替えタイプ | DNAT | ― |
| プロトコル | icmp | ― |
| 初期アドレスタイプ | interface | ― |
| インターフェイス | 4G | UD-LT2の場合は “4G” を指定します。 |
| マッピングアドレス | 192.168.8.101 | PLCに設定したIPアドレスを指定します。 |
MELSEC iQ-Fシリーズの場合は、追加で2つの転送設定を追加で設定します。
| 項目名 | 値 | 備考 |
| 切り替えタイプ | DNAT | ― |
| プロトコル | all | ― |
| 初期アドレスタイプ | interface | ― |
| インターフェイス | 4G | UD-LT2の場合は “4G” を指定します。 |
| 初期ポート | 5554-5555 | ― |
| マッピングアドレス | 192.168.8.101 | PLCに設定したIPアドレスを指定します。 |
| タイプポート | 5554-5555 | ― |
| 項目名 | 値 | 備考 |
| 切り替えタイプ | DNAT | ― |
| プロトコル | all | ― |
| 初期アドレスタイプ | interface | ― |
| インターフェイス | 4G | UD-LT2の場合は “4G” を指定します。 |
| 初期ポート | 5560-5562 | ― |
| マッピングアドレス | 192.168.8.101 | PLCに設定したIPアドレスを指定します。 |
| タイプポート | 5560-5562 | ― |
[保存] ボタンをクリックします。
SORACOMのセットアップ
ここでは、 SORACOM の VPG Type-Eを構成し、 SORACOM Gate デバイス間接続と SORACOM Arc で遠隔のパソコンから LTE ルーターに安全に接続できるようにします。遠隔のパソコンの GX Works3 からの SORACOM IoT SIM 宛の MELSOFT 接続が、前の手順で設定した LTE ルーターの転送設定により PLC に転送されます。
SORACOM ユーザーコンソールにログインし、 [Menu] – [VPG] で VPG 管理画面を表示、 [+ VPG を追加] ボタンをクリックします。
以下の項目を入力します。記載のない項目は既定のままにします。
| 項目名 | 値 | |
| 名前 | plc-remote-access | 任意です。わかりやすい名前を設定します。 |
| タイプ | Type-E (インターネット接続専用) | ― |
| デバイスサブネットIPアドレスレンジ | 空欄にします。その結果 10.128.0.0/9 がセットされます。 |
PLC の Ethernet ポートおよび LTE ルーターの LAN ポートに割り当てた IP アドレスが 10.128.0.0/9 の IP アドレス帯域と等しいもしくは含まれる場合は、 [デバイスサブネット IP アドレスレンジ] をそれ以外に指定する必要があります。必要に応じて 172.16.0.0/16 などのプライベート IP アドレス帯域を指定してください。
[作成] ボタンをクリックすると VPG の作成が開始されます。 [状態] 列が「実行中」になったら作成完了です。
作成した VPG を選択し、プロパティ画面の [高度な設定] タブを表示します。 [Gate を有効にする] のスイッチを [ON] に切り替えて、 [保存] ボタンをクリックします。
これで VPG の設定は完了です。
パターン2. SORACOM Virtual Private GatewayのSIM ベースルーティングを利用
SORACOMのセットアップ
SORACOM ユーザーコンソールにログインし、 [Menu] – [VPG] で VPG 管理画面を表示、 [+ VPG を追加] ボタンをクリックします。
以下の項目を入力します。記載のない項目は既定のままにします。
| 項目名 | 値 | |
| 名前 | plc-remote-access | 任意です。わかりやすい名前を設定します。 |
| タイプ | Type-F | ― |
| デバイスサブネットIPアドレスレンジ | 空欄にします。その結果 10.128.0.0/9 がセットされます。 |
PLC の Ethernet ポートおよび LTE ルーターの LAN ポートに割り当てた IP アドレスが 10.128.0.0/9 の IP アドレス帯域と等しいもしくは含まれる場合は、 [デバイスサブネット IP アドレスレンジ] をそれ以外に指定する必要があります。必要に応じて 172.16.0.0/16 などのプライベート IP アドレス帯域を指定してください。
[作成] ボタンをクリックすると VPG の作成が開始されます。 [状態] 列が「実行中」になったら作成完了です。
作成した VPG を選択し、プロパティ画面の [デバイスLAN設定] タブを表示します。 [Gate を有効にする] のスイッチを [ON] に切り替えて、 [保存] ボタンをクリックします。
プロパティ画面の [デバイスLAN設定] タブの SIMベースルーティングを設定します。 ルーティング設定にLTEルーターのLAN側のIPアドレスレンジ(例:192.168.8.1/24(=「192.168.8.1/255.255.255.0」))を指定します。SIM IDには、LTEルーターで利用するSIMを指定してください。
ルーティング設定後、[SIMベースルーティングを有効にする]のスイッチを[ON]に切り替えて、[保存]ボタンをクリックします。
LTEルーターとルーターの接続
PLC の Ethernet ポートに挿入します。
| MELSEC iQ-RシリーズEthernetでルーター接続 | MELSEC LシリーズEthernetでルーター接続 |
| MELSEC iQ-FシリーズEthernetでルーター接続 |
SIMグループ設定
続いて VPG と SIM および SORACOM Arc のバーチャル SIM を紐付ける SIM グループを作成します。 [Menu] – [SIMグループ] で SIM グループ管理画面を表示し、 [+ 追加] ボタンをクリックします。
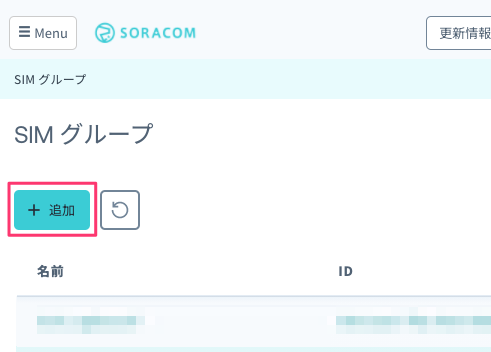
[グループ名]に 「plc-remote-access」と入力し、 [グループ作成] ボタンをクリックします。
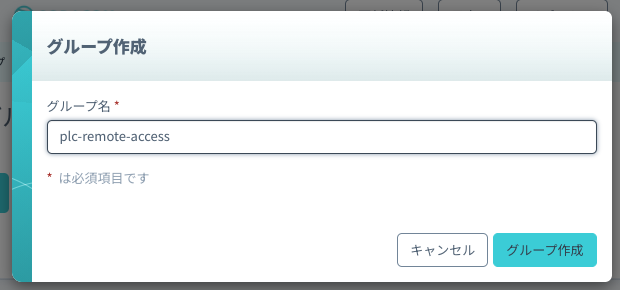
作成した SIM グループの設定画面が表示されるので、 [SORACOM Air for セルラー設定] をクリックしメニューを開きます。
しばらく下にスクロールすると [VPG (VIRTUAL PRIVATE GATEWAY] の項目があるので、スイッチを [ON] にし、ドロップダウンから先ほど作成した VPG 「plc-remote-access(XXXXXXXX-XXXX-XXXX-XXXX-XXXXXXXXXXXX)」を選択、さらに下にスクロールしたところにある [保存] ボタンをクリックして保存します。
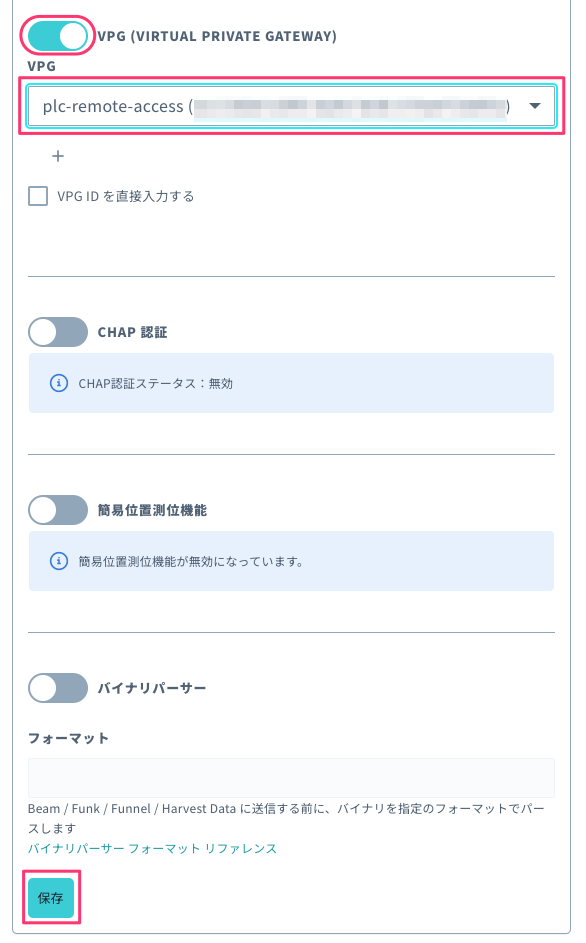
では、 IoT SIM を SIM グループに設定します。 [Menu] – [SIM管理] で SIM 管理画面を表示し、 LTE ルーターにセットしている SIM を右クリック、 [所属グループ変更] を選択します。 [新しい所属グループ] のドロップダウンから作成した SIM グループ [plc-remote-access] を選択し、 [グループ変更] ボタンをクリックします。
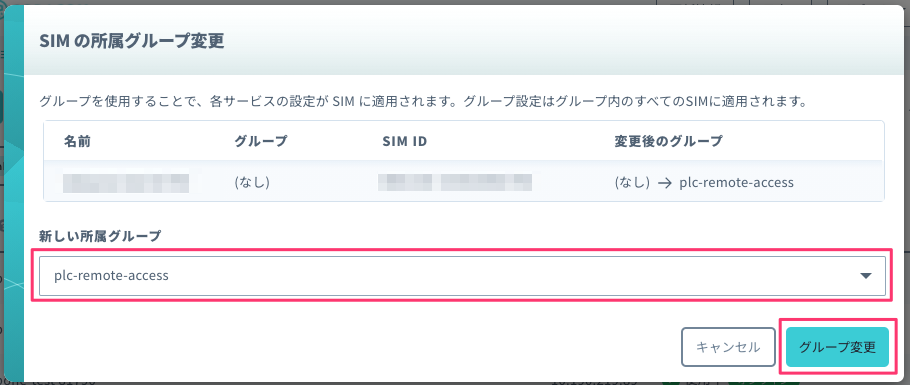
VPG に接続するため、 SIM を右クリックし [セッション切断] を選択、 [セッション切断] ボタンをクリックします。
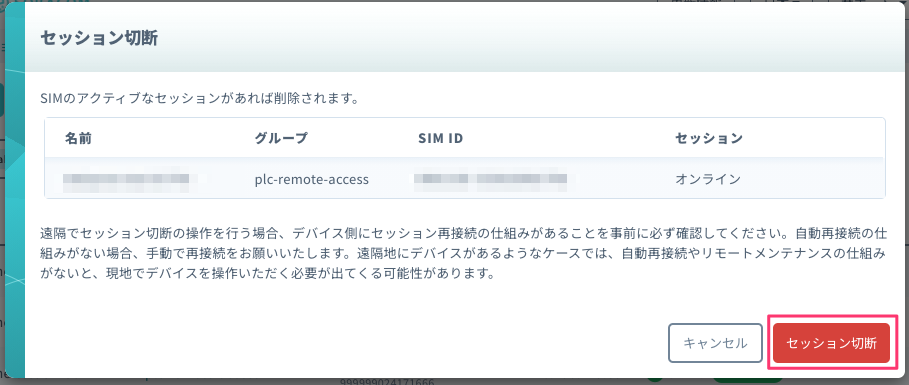
SIM 一覧から SIM を選択し、 [詳細] ボタンをクリックします。[詳細情報] タブにある「 IP アドレス」の値を控えておきましょう。これが LTE ルーターの SIM に割り当てられる IP アドレスで、このあとの手順で GX Works3 の接続先として指定します。
これで SIM の設定は完了です。
続いてパソコンから安全にリモートアクセスするために、 SORACOM Arc のバーチャル SIM を設定します。SORACOM Arc のバーチャル SIM は 新しい SIM 管理画面で設定するため、ユーザーコンソールの画面上部に [サブスクリプションコンテナに対応した新しい SIM 管理画面がご利用いただけます。切り替える] と表示されている場合は、 [切り替える] のリンクをクリックして切り替えます。

「サブスクリプションコンテナに対応した新しい SIM 管理画面をご利用中です。従来のバージョンに戻す」と表示される場合は、既に新しい SIM 管理画面なので操作は不要です
[+ SIM 登録] ボタンをクリックし SIM 登録ダイアログを表示、画面中央の [バーチャル SIM を登録] タブに切り替えて [登録] ボタンをクリックします。
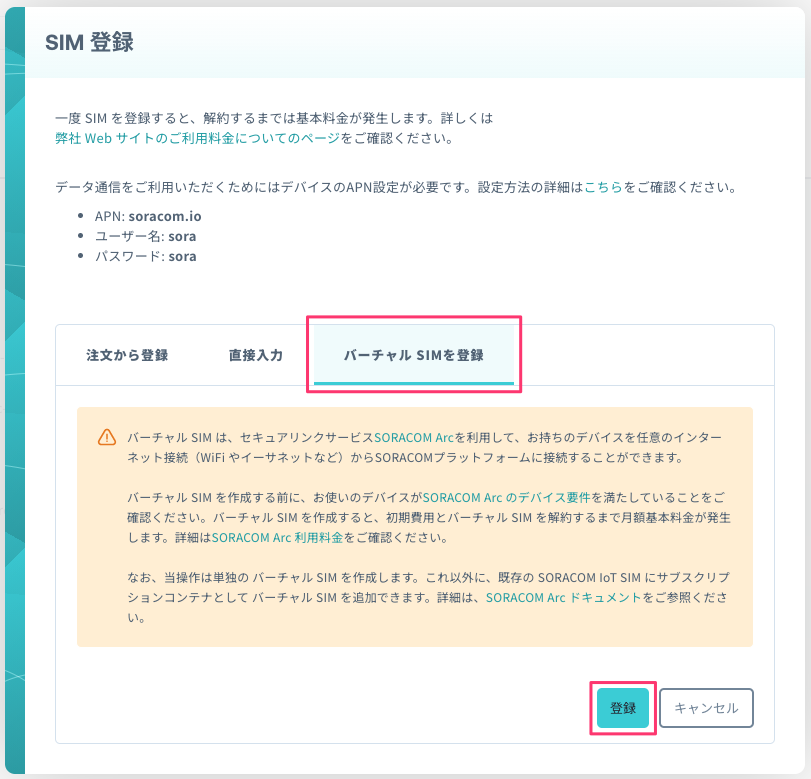
バーチャル SIM の作成ダイアログが表示されたら、 [コピー] ボタンをクリックします。
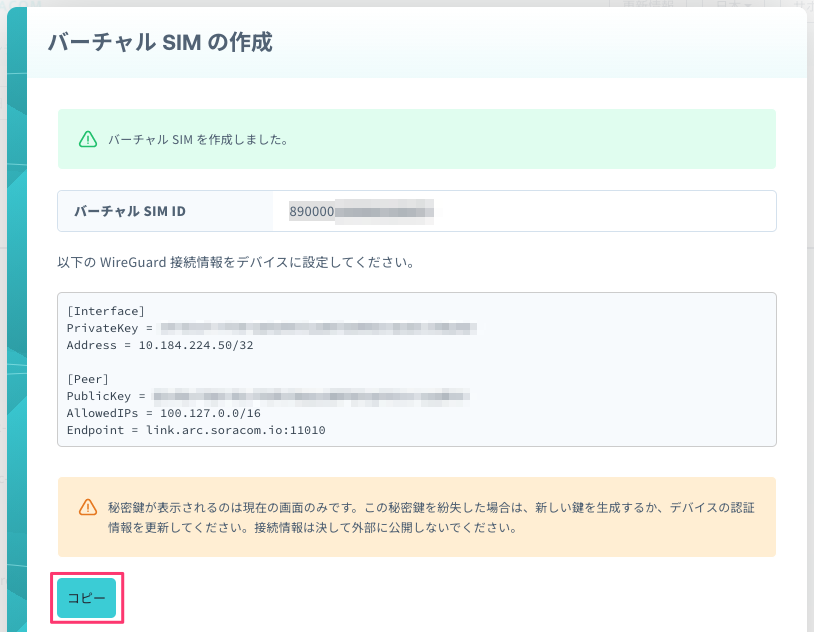
クリップボードにバーチャル SIM に対応する WireGuard 接続情報がコピーされるので、メモ帳などにペーストし以下のように AllowedIPs に10.128.0.0/9 (前の手順でデバイスサブネットIPアドレスレンジを変更した場合はその値)を追加し、保存します。
[Interface] PrivateKey = XXXXXXXXXXXXXXXXXXXXXXXXXXXXXXXXXXX Address = 10.XX.XX.XX/32 [Peer] PublicKey = XXXXXXXXXXXXXXXXXXXXXXXXXXXXXXXXXXX AllowedIPs = 100.xx.xx.xx/xx,100.xx.xx.xx/xx,100.xx.xx.xx/xx,10.128.0.0/9 Endpoint = xxx.arc.soracom.io:11010
WireGuardの認証情報のうち、秘密鍵は再確認できません。この時点で必ず保存してください。
もし認証情報を紛失した場合は、バーチャル SIM を再作成します。
また、このあとの手順でバーチャル SIM を SIM グループに紐付けるので、表示されている [バーチャルSIM ID] の値を控えてから [閉じる] ボタンでダイアログを閉じます。
SIM 管理画面上部の歯車アイコンをクリックし、表示列名の [SIM ID] のチェックをオンにして SIM ID を表示します。さきほど作成したバーチャル SIM と同じ SIM ID を確認し、右クリックから [所属グループ変更] を選択して新しい所属グループ 「plc-remote-access」を設定します。
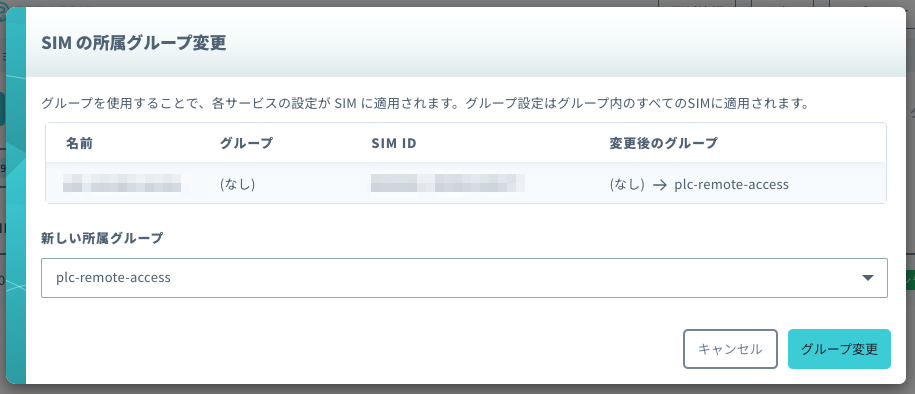
VPG への接続を有効にするために以下の手順でセッションをリセットします。バーチャル SIM を選択し、画面上部の [詳細] ボタンをクリックします。
[バーチャル SIM] タブを選択し、[バーチャル SIM セッションのリセット]をクリック、表示される赤いボタンの [バーチャル SIM セッションをリセット] をクリックします。
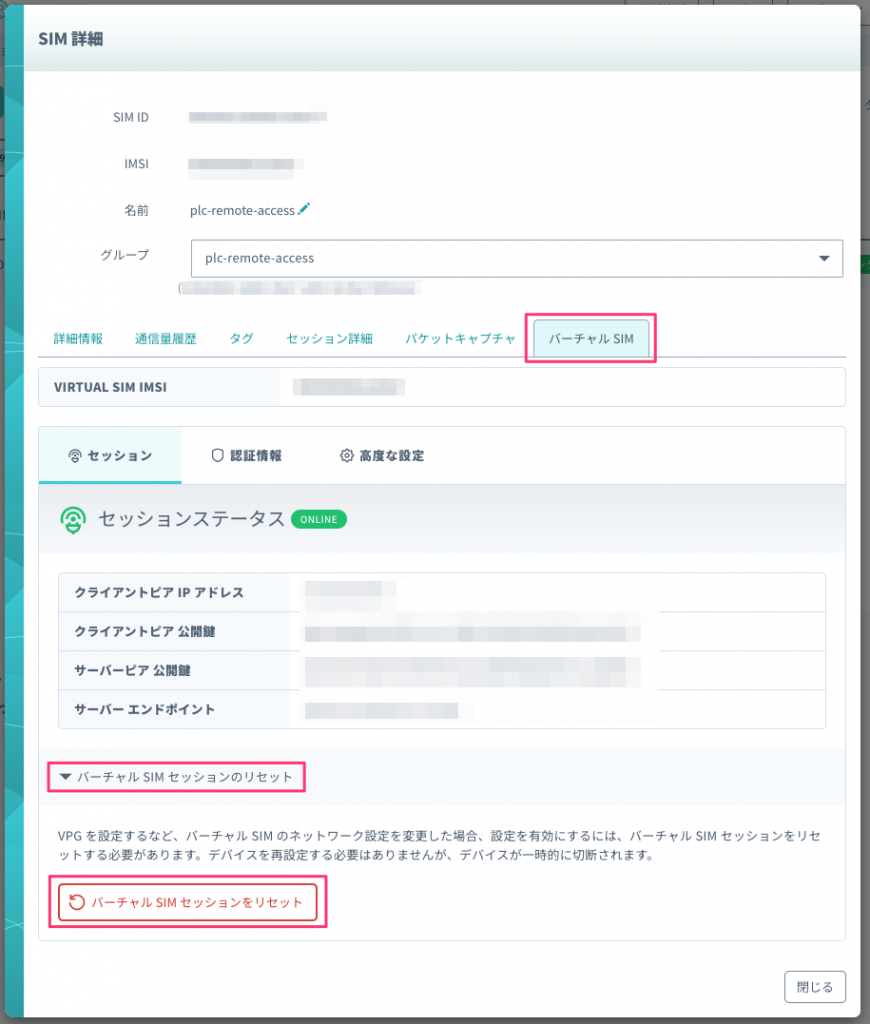
[閉じる] ボタンで詳細画面を閉じます。これで SORACOM のセットアップは完了です。
設定用パソコンのセットアップ
ここでは、遠隔からのリモートアクセスに利用するパソコンに WireGuard を設定し、 GX Works3 から PLC の Ethernet ポートに接続します。
WireGuard公式サイトのダウンロードページ の [Download Windows Installer] からインストーラ(wireguard-installer.exeファイル)をダウンロード、ダブルクリックしてパソコンにインストールします。

インストールが完了すると、設定画面が表示されます。画面左下の [トンネルの追加] ボタンから [空のトンネルを追加…] をクリックします。
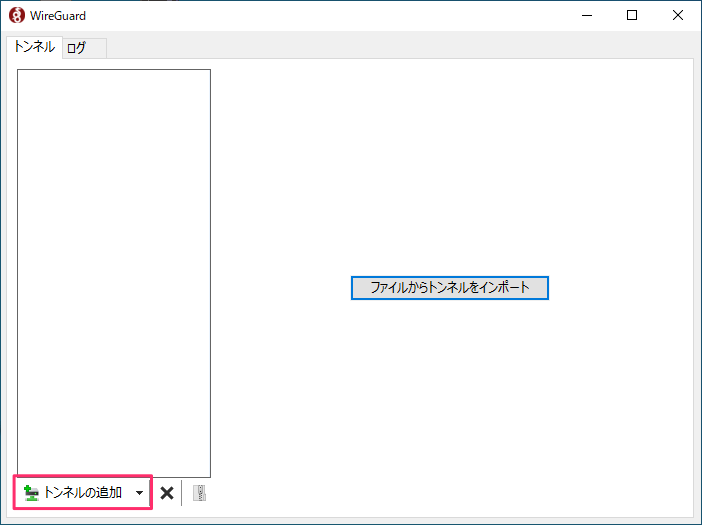
トンネルの新規作成ウィンドウが表示されたら、以下を入力します。
| 項目名 | 値 | |
|---|---|---|
| 名前 | SORACOMArc | 任意です。わかりやすい名前を設定します。 |
| 公開鍵 | 空欄にします。 テキストエリアに設定を入力すると、自動で設定されます。 | |
| 大きなテキストエリア | <WireGuard接続情報> | ― |
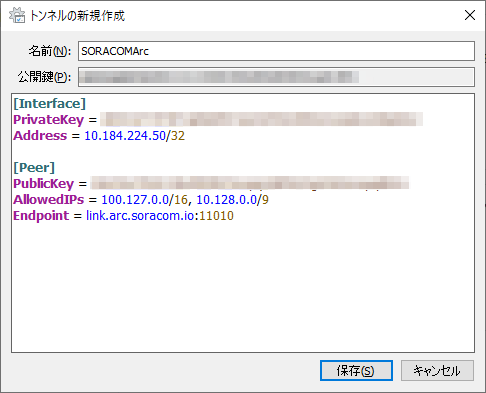
[保存] ボタンをクリックし、保存します。[有効化] ボタンをクリックして WireGuard の接続を確立します。
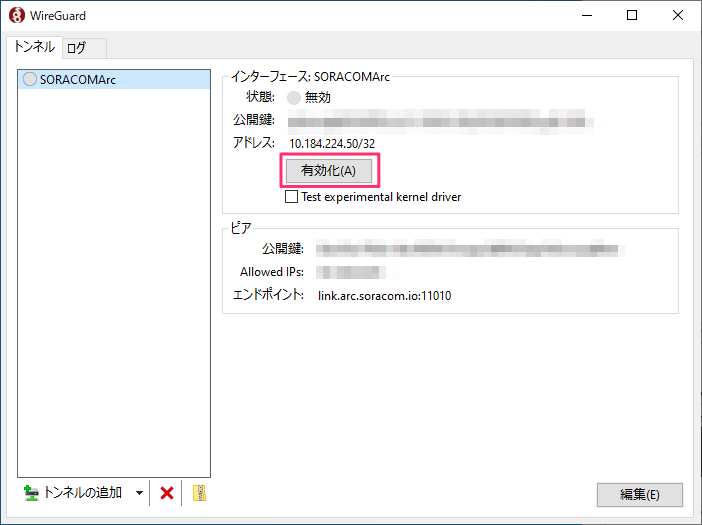
これで遠隔からの接続準備ができました。
GX Works3 から PLC に接続します。ナビゲーションから [接続先] をクリックして設定したい接続先をダブルクリックし設定画面を開きます。[パソコン側 I/F] – [Ethernet ボード] をダブルクリックして詳細設定画面を開きます。
WireGuard 通信を利用するよう、[アダプタ] の項目が [指定なし] など通信先に応じて WireGuard 通信を選択する状態になっていることを確認し、[OK] ボタンで閉じます。
設定画面について
ここでの設定画面サンプルはMELSEC iQ-R / Lシリーズのものを掲載しております。
MELSEC iQ-Fシリーズの接続先設定Connnection画面レイアウトがMELSEC iQ-R / Lシリーズと異なっておりますが同様の設定をしてください。
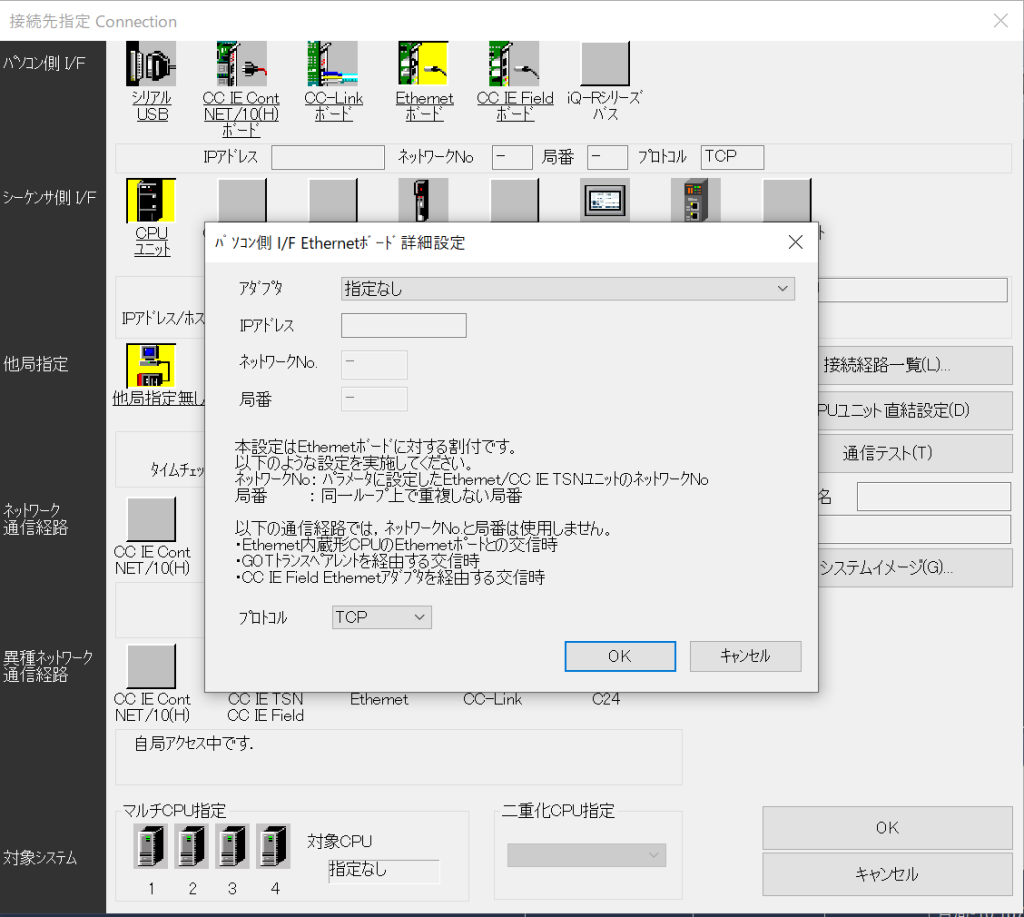
続いて [シーケンサ側 I/F] – [CPUユニット] ダブルクリックし設定画面を開きます。[ハブ経由接続] を選択し、 [IPアドレス] に SIM の IP アドレスを入力します。
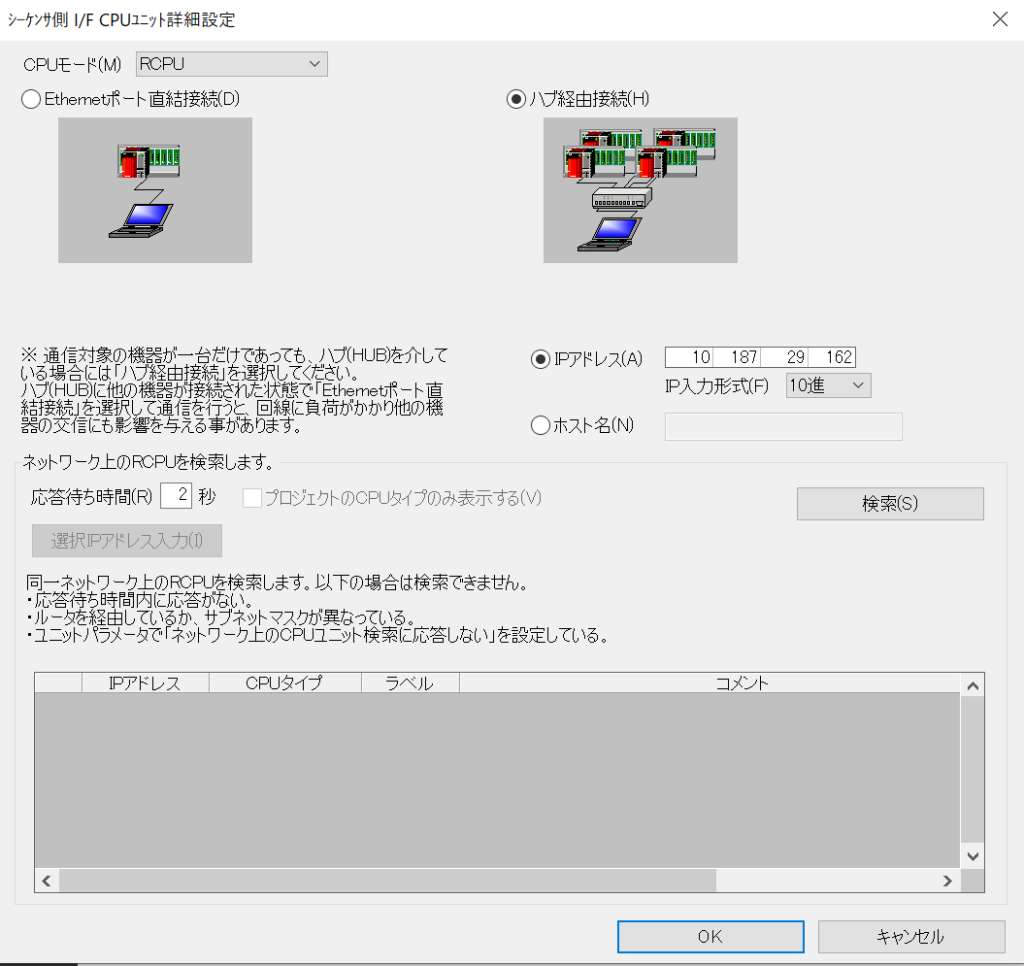
[OK] ボタンをクリックしてウィンドウを閉じます。接続先設定のウィンドウに戻ったら 画面右側の [通信テスト]をクリックしてテストを実行します。
「接続に成功しました」とダイアログが表示されたら成功です。
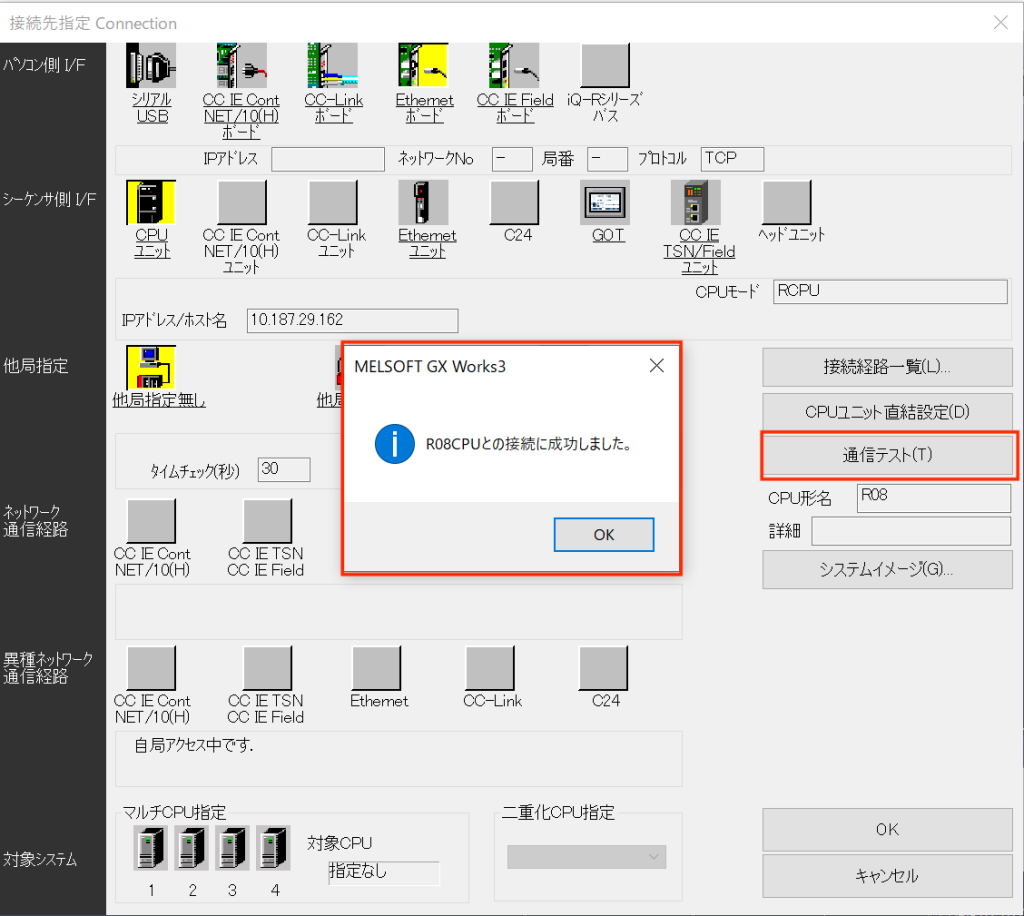
あとは、これまで通り PLC への任意の操作が遠隔から可能です。
あとかたづけと注意事項
本レシピでは費用がかかるサービスを利用しています。
本項をよく読み、必要な操作や解除作業を行うようにして、想定外の費用が掛からないようにしてください。
費用について
ここで記載している金額は全て税込み、送料別となります。
SORACOM プラットフォームの利用料金
| サービス/機能 | 料金 |
| SORACOM Air (plan-D D-300MB) | 330 円/月 (データ通信量300MBまで。今回の利用であれば 300MB 以内で収まる範囲) |
| SORACOM VPG Type-E | セットアップ料金 217.8 円 利用料金 8,184 円/月 |
| SORACOM Arc | 初期費用 55円 基本使用料 88円/月 データ通信料 22円/GB (今回の利用であれば 1GB 以内で収まる範囲) |
※ 費用詳細はリンク先をご確認ください。
無料利用枠について
SORACOM サービスでは一部サービスにおいて無料枠が設定されています。たとえば SORACOM Arcであればアカウント毎で1契約分の基本使用料、1GB 分のデータ通信料などです。料金詳細に「無料利用枠」として掲載されていますので、ご確認ください。
VPG と バーチャル SIM の削除
今回の SORACOM 構成で利用した VPG を削除するためには SIM グループから SIM およびバーチャル SIM を解除し、各 SIM のセッションを切断します。SIM グループからの解除の方法は グループからの解除 (JP) をご覧ください。
- グループを解除したあと LTE ルーターの電源ケーブルを抜いて電源をオフにすることで、IoT SIMのセッションが切断されます。
- バーチャル SIM は日ごとの基本使用料金がかかるので、利用しないのであれば SIM 一覧から選択、右クリックし [解約] – [解約する] で解約操作を行います。これでバーチャル SIM のセッションが切断されます。
最後に VPG を削除します。 SORACOM ユーザーコンソールのメニューから [VPG] を選択、一覧から削除する VPG をクリックします。 VPG 詳細画面の [高度な設定] – [この VPGを削除] をクリックし、 [このVPGを削除] ボタン – [削除] で削除します。
次のステップ
今回のレシピでは、設置場所 1 箇所に PLC 1 台での例を紹介しました。別の工場など複数の設置場所に LTE ルーターを配置することで他拠点への遠隔操作も可能です。
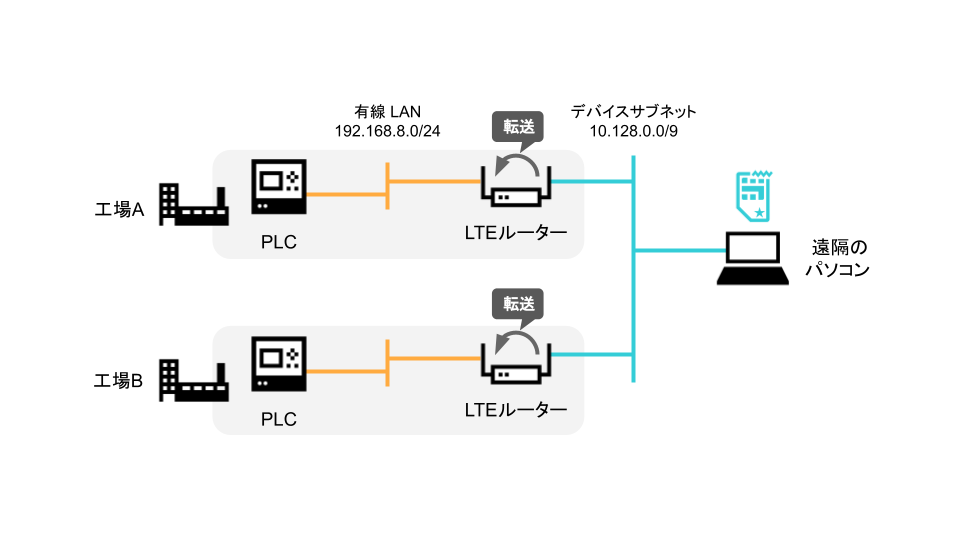
一方で GX Work3 の MELSOFT 接続はポート番号の指定ができないため、 LTE ルーターの転送設定は PLC 1 台にのみに限定されます。同じ場所の有線 LAN に複数の PLC や機器を接続する場合は、他局指定など MELSEC の複数機器との通信機能を利用し、 GX Works3 からは単一の PLC にアクセスする構成が考えられます。
- MELSEC、GX Works は三菱電機株式会社の登録商標です。