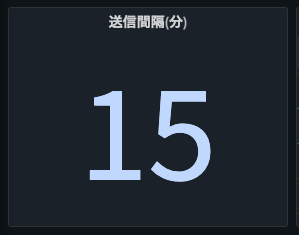SORACOM IoT レシピ:IoTで、CO2と温湿度を計測し換気促進
LTE-M通信搭載のCO2センサー「RS-LTECO2」で簡単に環境データの保存、可視化
公開日: 2021年6月
レシピ難易度:★☆☆☆☆
自宅の部屋や店舗の換気対策は、手間をかけずに後から確認できるよう記録したいものですね。このレシピでは、CO2濃度や温湿度を取得できる LTE-M CO2 センサーを用いて環境データをクラウドに送信して保存し、遠隔から可視化画面を利用することでセンサーを設置した場所の換気管理に役立てる手順を紹介します。

LTE-M CO2 センサー RS-LTECO2 とは
本レシピで使用するLTE-M CO2 センサー RS-LTECO2 は、CO2 センサーと温湿度センサーを内蔵する IoT デバイスです。取得したセンサーデータを LTE-M 通信で SORACOM Unified Endpoint に送信するため、ソラコムのクラウドサービス( SORACOM Harvest Data および SORACOM Lagoon )によるデータ可視化をすぐに試すことができます。
システムの構成
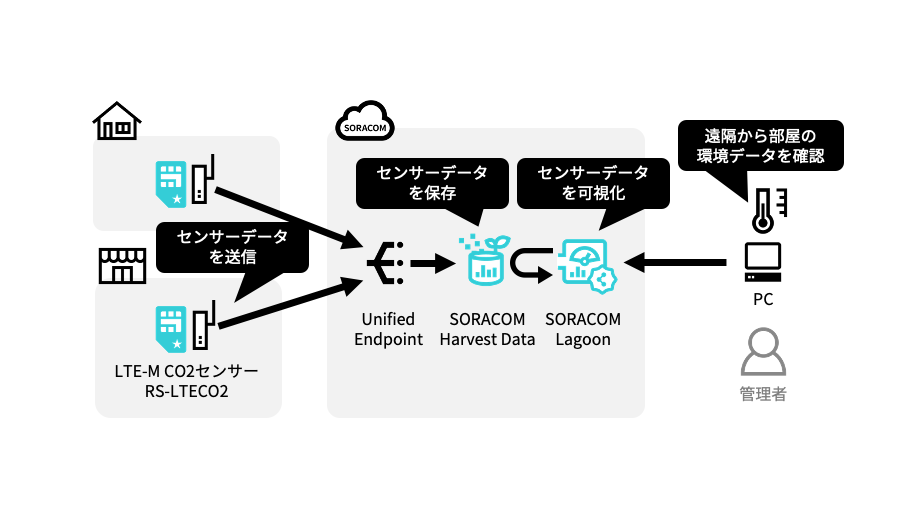
利用するSORACOMサービス
| サービス名 | 概要 |
| SORACOM Harvest Data | データ収集・蓄積サービスです。環境データの保存先として利用します。 |
| SORACOM Lagoon | ダッシュボード作成・共有サービスです。SORACOM Harvestに保存した環境データを表示するダッシュボード作成のために利用します。 |
本レシピを行うのに必要な時間、概算費用
本レシピは以下の通りです。
- 必要な時間: 約30分
- 概算費用: 約19,800円
※ 概算費用: ハードウェアや SORACOM を始めとした各種サービスの概ねの費用 (送料などの付帯費用や無料枠適用は考慮しないものとしています)
このコンテンツの進め方
上から内容を読み進みながら作業を行なっていきます。また左サイドに追従する目次からページ内の移動が可能です。
本コンテンツは現状のままで提供され、株式会社ソラコムは、誤りがないことの保証を含め、明示であると黙示であるとを問わず、本コンテンツの記載内容につき、いかなる種類の表明も保証も行いません。
掲載情報の閲覧及び利用により、利用者自身、もしくは第三者が被った損害に対して、直接的、間接的を問わず、株式会社ソラコムは責任を負いかねます。
本コンテンツを実践する中で用意された機器、利用されたサービスについてのご質問は、それぞれの機器やサービスの提供元にお問い合わせをお願いします。機器やサービスの仕様は、本コンテンツ作成当時のものです。
株式会社ソラコムが提供する機器・サービスについてのご質問は、 https://soracom.jp/contact/ をご確認の上、適切な窓口へのお問い合わせをお願いします。機器・サービスご利用前の導入相談は https://soracom.jp/contact/contactsales/ に、機器・サービスご利用開始後のサポートは、SORACOMユーザーコンソール内のサポートサイトから「リクエストを送信」(要ログイン)にてお問い合わせください。
Copyright (c) 2021 SORACOM, INC.
準備
ハードウェア
| 品名 | 数量 | 価格 | 備考 |
| LTE-M CO2 センサー RS-LTECO2 スターターキット | 1 | 19,800円 | キットの中には以下のものが含まれています。 ・LTE-M環境センサーSORACOM Edition 本体 x 1台 ・SORACOM 特定地域向け IoT SIM (plan-D ナノサイズ) x 1枚 |
| パソコン | 1 | – | インターネット接続が可能でサイトへの接続が自由であること。Google Chrome 等の最新ブラウザーが利用可能な事。 |
ご購入について
ハードウェアは以下よりご購入いただけます。
その他必要なもの
| 必要なもの | 費用 | 作成方法など |
| SORACOMアカウント | 無料※ | SORACOM アカウントの作成 (JP) |
※ アカウント作成・維持の費用の料金です。
LTE-M CO2 センサーが届いたら
LTE-M CO2 センサーは、SIM を挿入することでセルラー通信 (LTE-M) を通じてクラウドにデータを送信します。まずスターターキットに同梱されている SIM を SORACOM に登録し、LTE-M CO2 センサーに取り付けます。
※ すでに登録済み、もしくは登録済みの別の SIM を利用する場合は次の手順に進んでください。
登録の方法は発注済みの SIM を登録する(JP)をご覧ください。約5分で完了します。登録が完了すると SORACOM ユーザーコンソール の SIM 管理の一覧に表示されますので、確認ください。
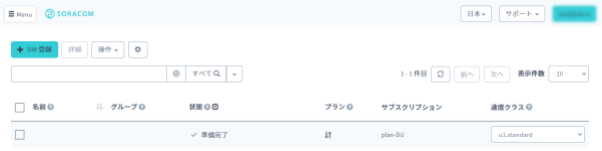
SIM を LTE-M CO2 センサーに取り付ける
SORACOM 特定地域向け IoT SIM (以下 SIM) をカードから切り離し、LTE-M CO2 センサー側面の SIM スロットに挿入します。SIMは端子面を上、切り欠きを右奥にして差し込み、太さのあるマイナスドライバーなどでカチッと手応えがあるまでSIMを押し入れます。

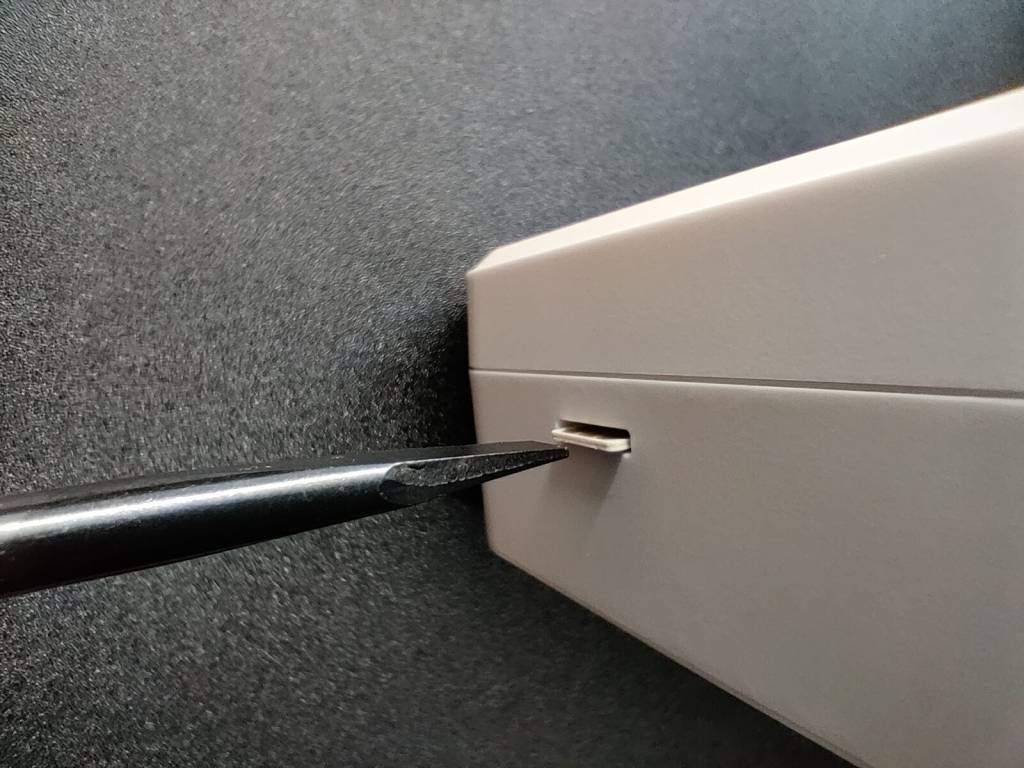

SIMの裏表、向きに注意してください。間違っていると正常にセットできません。また、破損の原因になりますので強い力を加えないでください。
SIMを取り外すときも、マイナスドライバーなどでカチッと手応えがあるまで押すとSIMが出てきます。
SORACOM Harvest Dataの設定
SORACOM の IoT データ収集・蓄積サービス SORACOM Harvest Data を利用して、送信する環境データを保存する準備を行います。グループの作成と、作成したグループへ SIM を所属させる事から始めます。
SORACOM Harvest Data とは?
IoT デバイスからのデータの収集や蓄積、およびファイルを保存するサービスが SORACOM Harvest (ソラコム ハーベスト) です。IoT デバイスからのデータの収集・蓄積対応しているのが SORACOM Harvest Data、画像ファイルやログファイルといったファイルに対応しているのが SORACOM Harvest Files となります。
グループとは?
SORACOM サービスのほとんどがグループという単位に対して設定するようになっています。SORACOM Harvest Data 等、SORACOM サービスのほとんどが SIM に直接設定をするのではなくグループに設定をします。そして、SIM をグループに所属させることで SORACOM サービスが利用できるという間接的な仕組みです。
![]()
グループを作成してから SIM を所属させる方法の他、グループの作成と SIM の所属を同時に行う方法もあります。本レシピでは後者の「同時に行う」手順で進めていきます。
グループの作成とSIMの追加
SORACOM ユーザーコンソールの SIM 管理画面から SIM にチェックを付け、[操作]>[所属グループ変更]とクリックします。
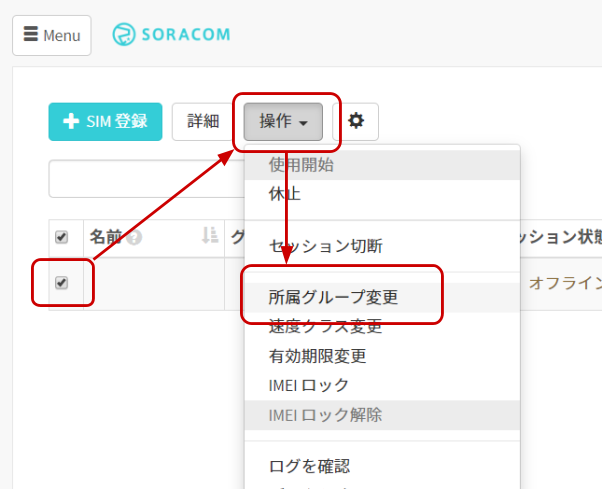
「新しい所属グループ」のプルダウンボックスをクリックした後、[新しいグループを作成…]をクリックします。
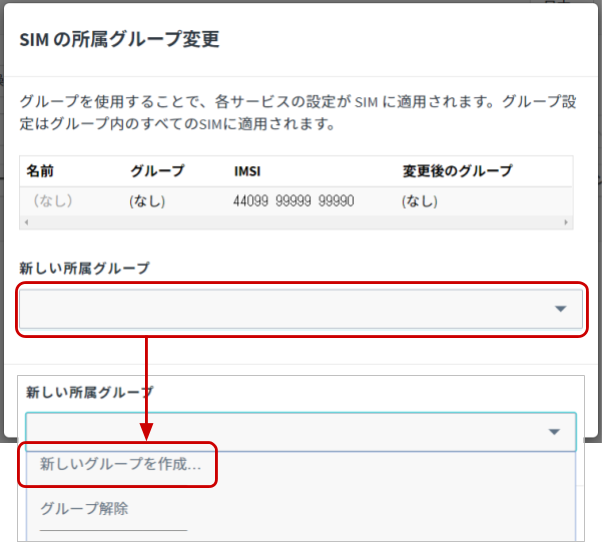
「グループ作成」のグループ名を入力して[グループ作成]をクリックします。
| 項目 | 例 | 備考 |
| グループ名 | 環境センサー | 自由に入力可能です。日本語も設定可能です。 |
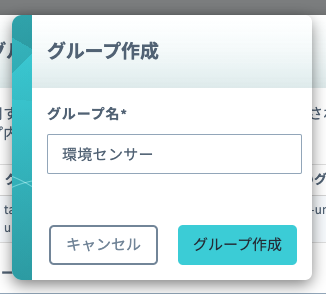
新しい所属グループが先ほど作成したグループになっていることを確認したら[グループ変更]をクリックします。
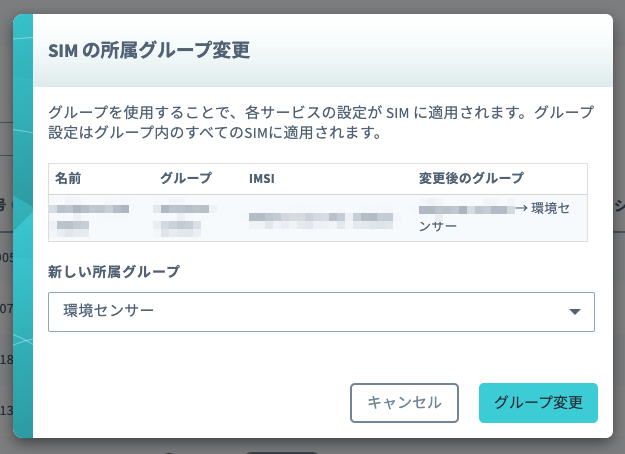
自動的に SIM 管理画面に戻ります。
SIM の「グループ」に先ほど作ったグループが設定されていることを確認してください。

以上で、グループの作成と所属の作業は完了です。
バイナリパーサーの設定
この手順では、環境センサーのデータを SORACOM Harvest Data で扱えるように変換するバイナリパーサーを設定します。
バイナリパーサーとは?
バイナリパーサーは Unified Endpoint 宛てに送られたバイナリデータを JSON というテキスト形式のデータに変換する機能です。
SIM 管理画面から、利用するSIMに割り当てたグループ名をクリックします。

[基本設定] >[SORACOM Air for Cellular 設定]をクリックして開きます。
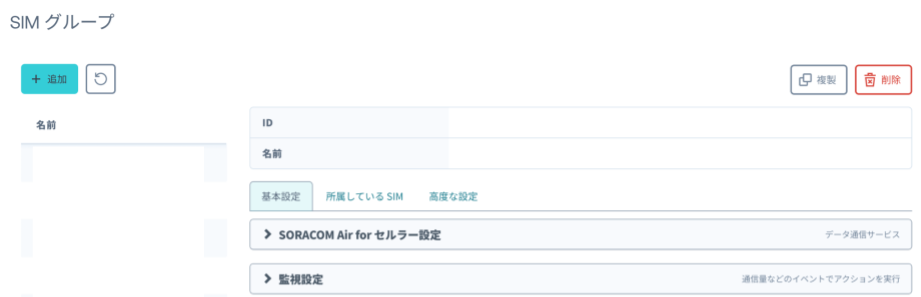
「バイナリパーサー」のスイッチをクリックして有効(スイッチが水色)にし、フォーマットに以下のテキストをコピー&ペーストで入力、「保存」ボタンをクリックします。
co2:0:uint:16 temp:2:int:16:/10 humid:4:uint:16:/10 interval:6:uint:8
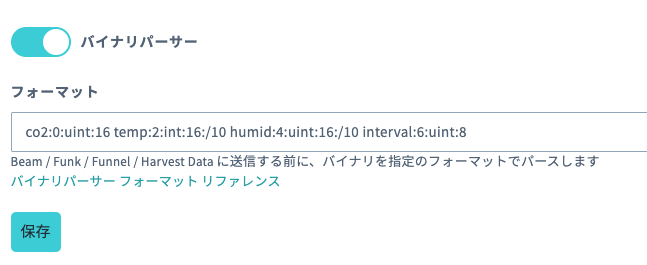
バイナリデータの形式に合わせてバイナリパーサーのフォーマットを設定します。フォーマットの形式はユーザーサイトの カスタムフォーマット で確認できます。
ボタンの上に「Soracom Air 設定が更新されました」と表示されることを確認します。
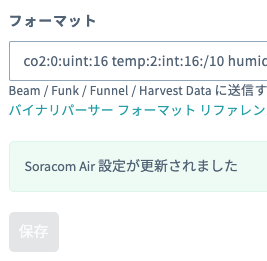
以上で「バイナリパーサー」の設定が完了しました。
SORACOM Harvest Dataの有効化
この手順ではデータを保存する SORACOM Harvest Data を有効にします。先ほどの設定を行ったページの[基本設定] >[SORACOM Harvest 設定]をクリックして開きます。
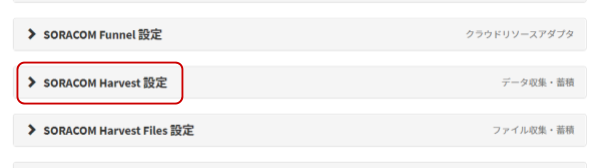
「SORACOM Harvest 設定」で以下のように設定します。
| 項目 | 設定値 | 備考 |
| (スイッチ) | ON | ― |
スイッチはクリックすることで OFF から ON に切り替えることができます。
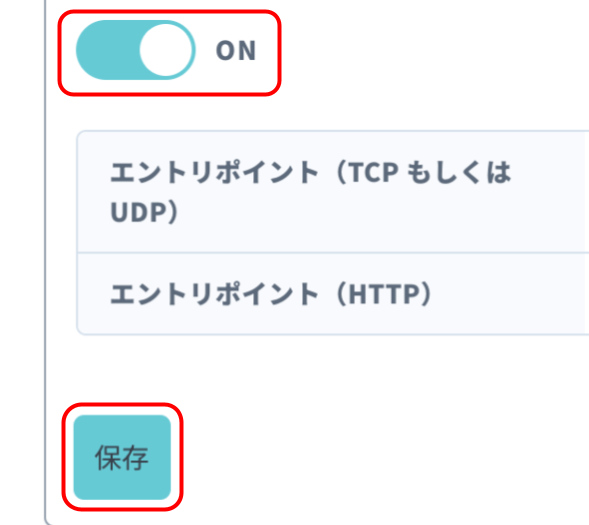
最後に[保存]をクリックしてください。
その後表示される「SORACOM Harvest が有効になっています」のダイアログでは[OK]をクリックしてください。
以上で「SORACOM Harvest Data」の設定が完了しました。
動作確認
LTE-M CO2 センサーを動作させ、 SORACOM Harvest Data の画面に表示されることを確認します。
LTE-M CO2 センサー本体を同梱の USB ケーブルと AC アダプタで電源に接続してください。本体上面の LED がすべて緑色に点灯後、しばらくすると CO2 濃度に合わせた表示に切り替わります。このとき一番左の LED の表示色で LTE-M 接続状態が確認できます。 他の LED と同じ表示色であれば正常に接続しています。

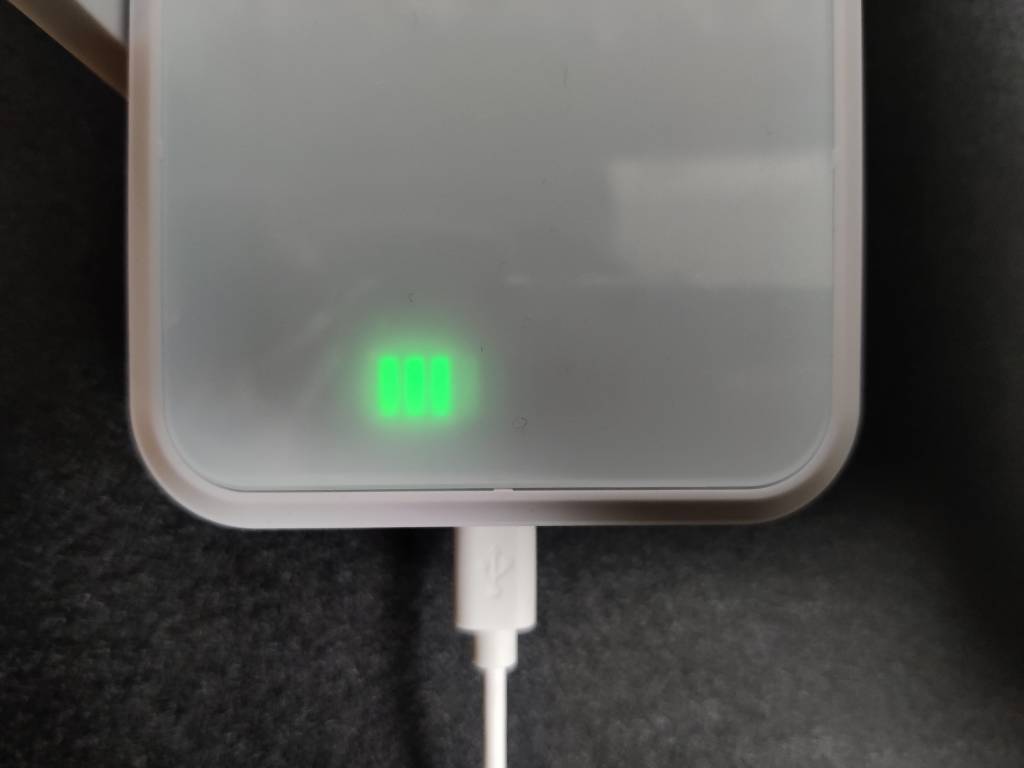
LTE-M CO2 センサーには LTE-M 接続のための APN 設定および SORACOM Unified Endpoint へのデータ送信があらかじめ設定済みです。そのため、動作直後から環境データの取得とデータ送信が開始します。
SIM 管理画面から SIM にチェックをつけて[操作]>[データを確認]を選択し、 SORACOM Harvest Data の画面を表示します。
以下のようなグラフ表示になれば、データを正しく保存できています(動作直後はデータ数が少なく表示されます)。SORACOM Harvest Data の操作として、画面左側のグラフ種類を変更したり、画面右上の「自動更新」のスイッチで自動的に新たなデータを表示したり、画面右側の凡例から表示する値を選択できます。
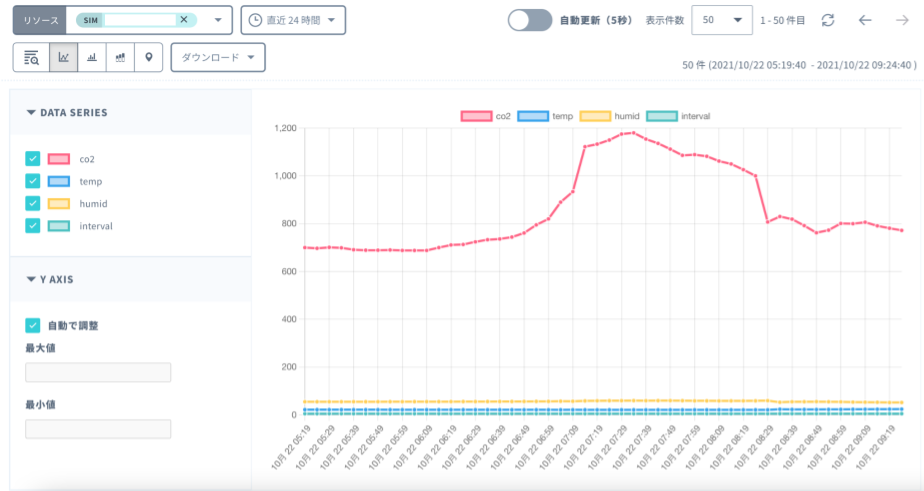
グラフに表示するデータの項目は以下の通りです。
| 項目名 | 単位 | 説明 | センサー仕様 |
| co2 | ppm | 二酸化炭素濃度 | 方式:PASens®方式 計測可能レンジ:0 ~ 5000ppm 精度:50ppm±5% |
| temp | ℃ | 温度 | 計測可能レンジ:5 ~ 60℃ 精度:±0.2℃ |
| humid | % | 湿度 | 計測可能レンジ:0 ~ 100% 精度:±3.5%RH(±2%@20~80℃) |
| interval | 分 | データ送信間隔 | – |
SORACOM Harvest Data のデータ保存期間は 40 日です。
保存期間は有償の データ保存期間オプション で延長できます。
これで、LTE-M CO2 センサーを動作させ SORACOM Harvest Data でクラウドに保存したデータを確認できました。
SORACOM Lagoonの設定
SORACOM Lagoon はダッシュボード作成・共有サービスとして SORACOM Harvest Data に保存したデータを見やすく可視化したり、 Lagoon 専用のユーザーを作成して可視化画面を共有できます。今回は無償の Free プランで可視化画面の作成を体験します。
SORACOM Lagoon 用語解説
ここで SORACOM Lagoon で使われる用語を解説します。
| 用語 | 意味 |
| プラン | SORACOM Lagoon の契約プランです。プランによって機能と料金が異なり、今回は無料の Free プランを利用します。SORACOM Lagoon のご利用料金に機能や料金の比較表があります。 |
| SORACOM Lagoon ユーザー(Lagoon ユーザー) | SORACOM Lagoon へログインするためのユーザー( ID とパスワードの組)です。 SORACOM ユーザコンソールへのログインとは異なるユーザ一覧となり、皆さん自身で登録・削除が可能です。ダッシュボードやパネルを編集できる「編集可能」と表示専用の「読み取り」の2段階の権限を設定できます。作成可能数はプランによります。 |
| リソースの種類 | 表示するデータの種別です。SORACOM Lagoon では以下の4つの中から選び、その中からノード(SIMや回線)を選択します。 ・Air = SORACOM Air for セルラー ・Lora = SORACOM Air for LoRaWAN デバイス ・Sigfox = SORACOM Air for Sigfox デバイス ・Device = SORACOM Inventory デバイス 今回はSIMなので、「Air」の SIM を選択します。 |
| Panel | パネルはデータを表示する領域です。データソースとメトリクスを指定すると、そのメトリクス(たとえば SIM )のデータをパネルで使えるようになります。様々なパネルが存在します。 |
| Dashboard | 複数のパネルを束ねて「1枚の画面」にしたものがダッシュボードです。共有の画面表示単位となります。 |
| Alert | メトリクスのデータに対して条件を設定し、その条件を満たしたら通知を行う仕組みの事です。 |
| データリフレッシュ | SORACOM Harvest から SORACOM Lagoon へデータが反映される事、もしくは反映タイミングとなります。反映タイミングはプランによります。 |
SORACOM Lagoonの初期設定
SORACOM ユーザーコンソールの[Menu]>[データ収集・蓄積・可視化]>[SORACOM Lagoon]とクリックします。
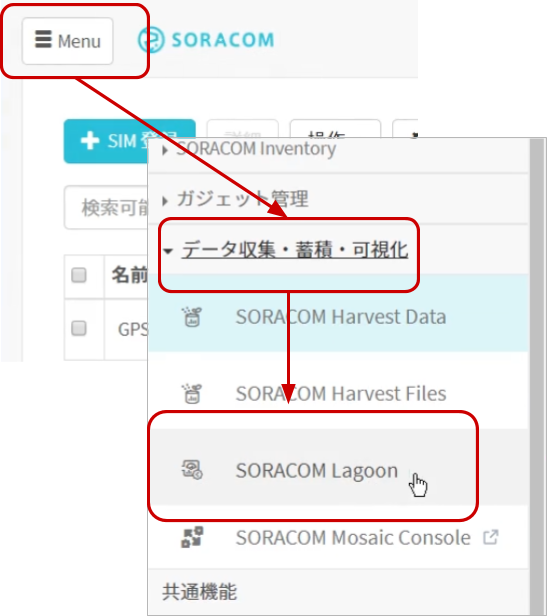
[SORACOM Lagoon の利用を開始する]をクリックします。
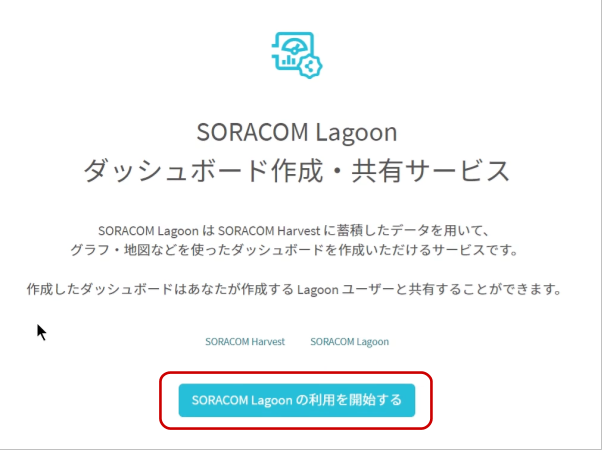
プランのうち Free の[選択する]ボタンクリックし、[次へ]をクリックします。
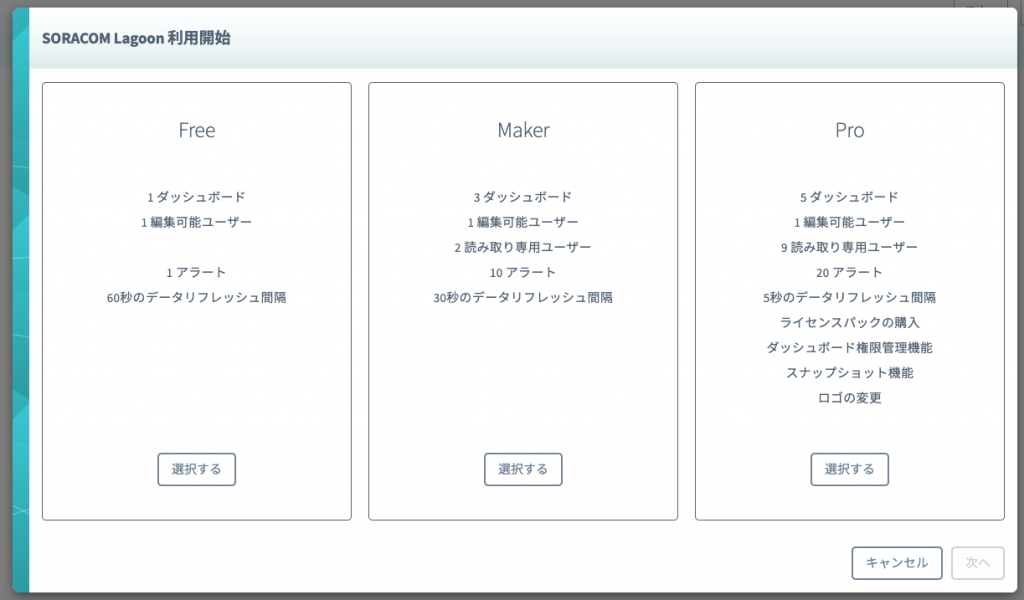
SORACOM Lagoon ユーザーの初期ユーザーに設定するパスワードを入力した後、[利用開始]をクリックします。
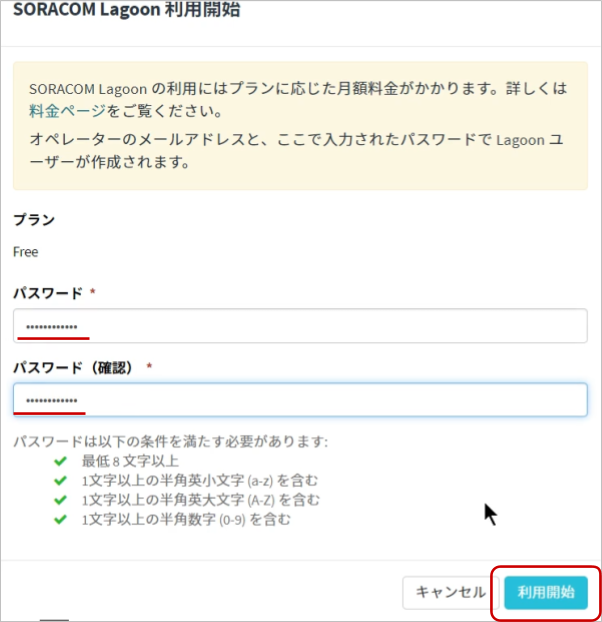
SORACOM Lagoon ユーザーの初期ユーザの ID は?
ID は SORACOM ユーザコンソールにログインしたときのメールアドレスが使われることになります。そのため、ここではパスワードのみ設定することになります。SORACOM ユーザコンソールへのログインとは異なるパスワードを設定する事を強くお勧めします。
利用開始がクリックできない場合は?
パスワードの条件が不足しています。全てに✔がつくようにパスワードを設定してください。
SORACOM Lagoon の有効化に成功すると、以下のように SORACOM Lagoon コンソールへのリンクが表示されます。この画面を SORACOM Lagoon 管理画面と呼びます。
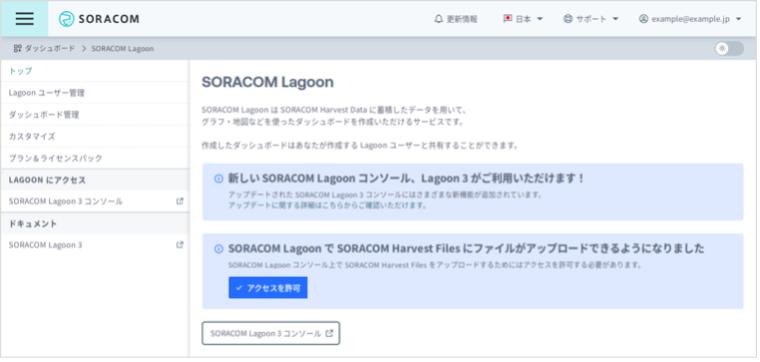
Lagoon 3 で SORACOM のデータを取り扱うために、Lagoon 3 の利用を開始すると、オペレーターごとに Lagoon 3 専用の SAM ユーザーが作成されます。ただし、標準では、この SAM ユーザーには「Harvest Files にファイルをアップロードする権限」が付与されていません。そのため、Soracom X/Y Image で Harvest Files に画像をアップロードできません。
本レシピでは必要ありませんが、Harvest Files に画像をアップロードする機能を利用するには、ユーザーコンソールのSORACOM Lagoon画面で、[アクセスを許可] をクリックして、必要な権限を付与してください。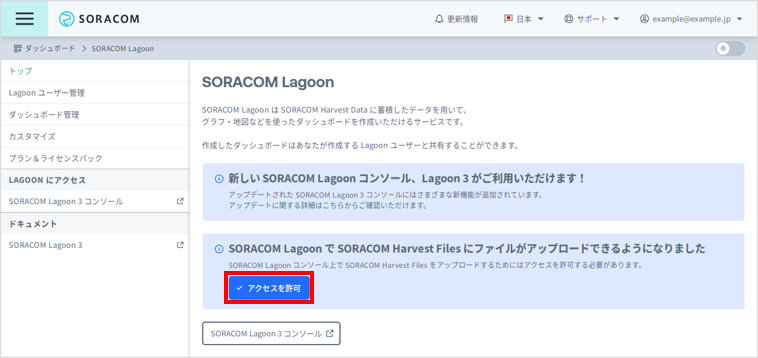
SORACOM Lagoon 管理画面は [Menu]>[データ収集・蓄積・可視化]>[SORACOM Lagoon]で表示する事ができます。
[SORACOM Lagoon3 コンソール]ボタンをクリックし SORACOM Lagoonコンソールを表示します。
SORACOM Lagoon コンソールへのログイン
メールアドレス (SORACOM ユーザコンソールへログインする際のメールアドレス) と、SORACOM Lagoon 初期ユーザ作成時に利用したパスワードでログインします。
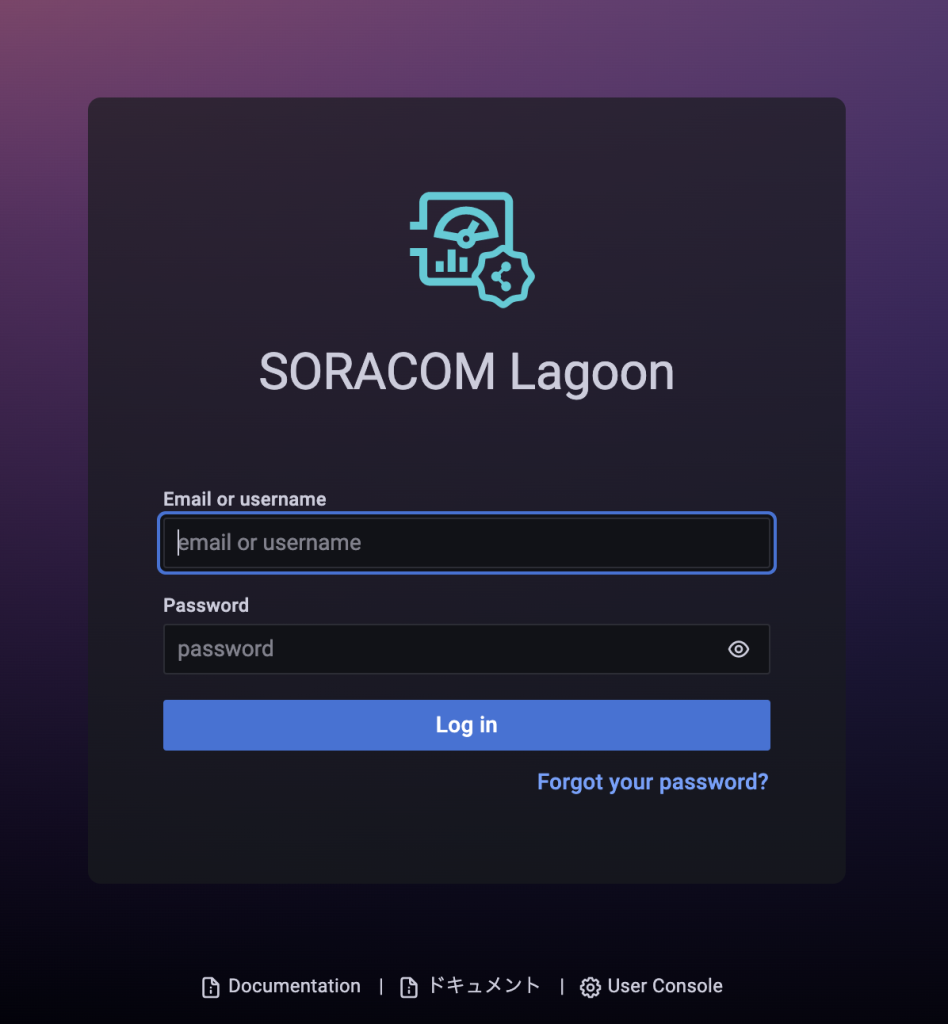
ログインに成功すると、以下のような画面が表示されます。
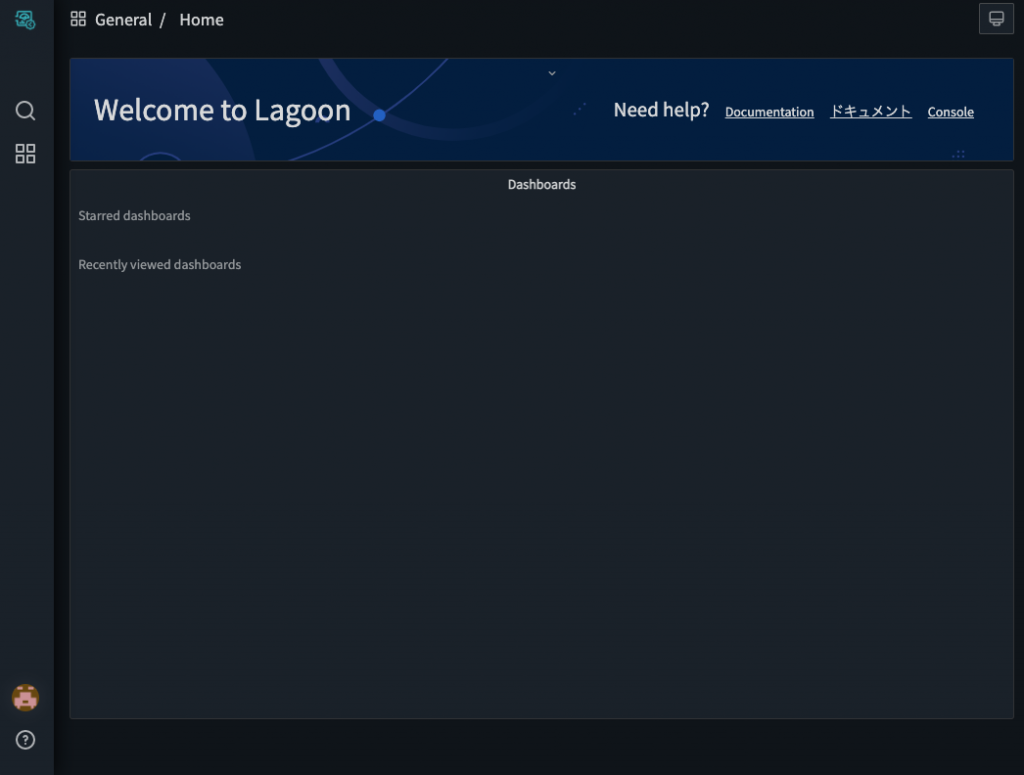
背景を白くしたい
SORACOM Lagoon の標準では背景が黒となっています。これは設定で変更が可能です。左下のアイコンにカーソルを合わせて表示される[Preferences]をクリックします。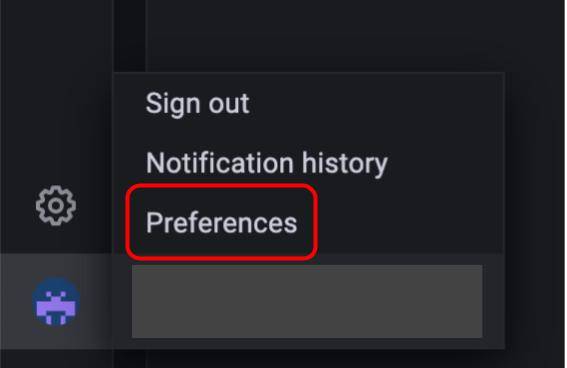
設定画面に “UI Theme” を “Light” に変更して[Save]ボタンをクリックすると、背景が白くなります。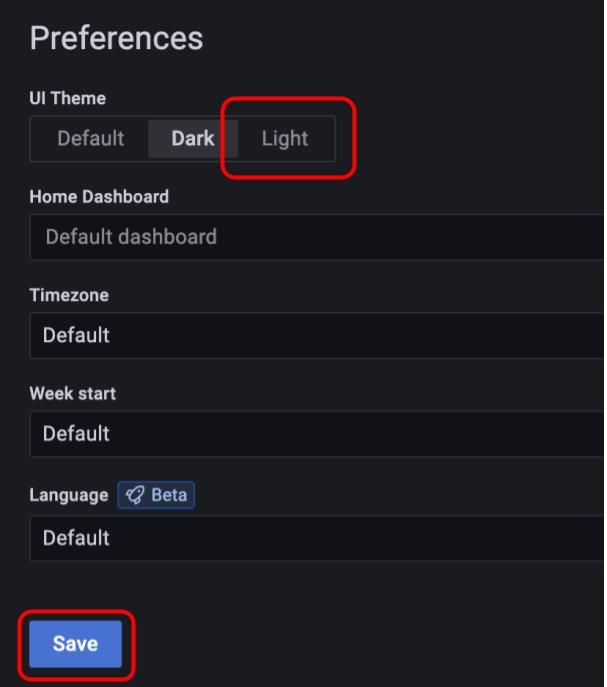
LTE-M CO2 センサーの SIM の IMSI を控える
SORACOM ユーザーコンソールの SIM 管理画面より「詳細」をクリックし 15 桁の数字の IMSI を控えます。
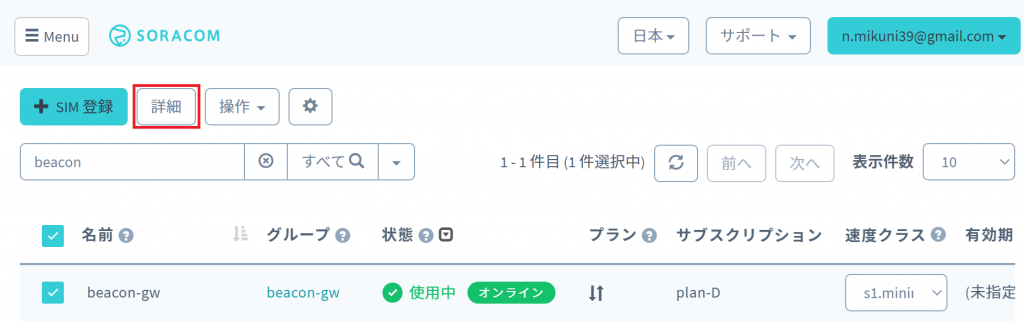
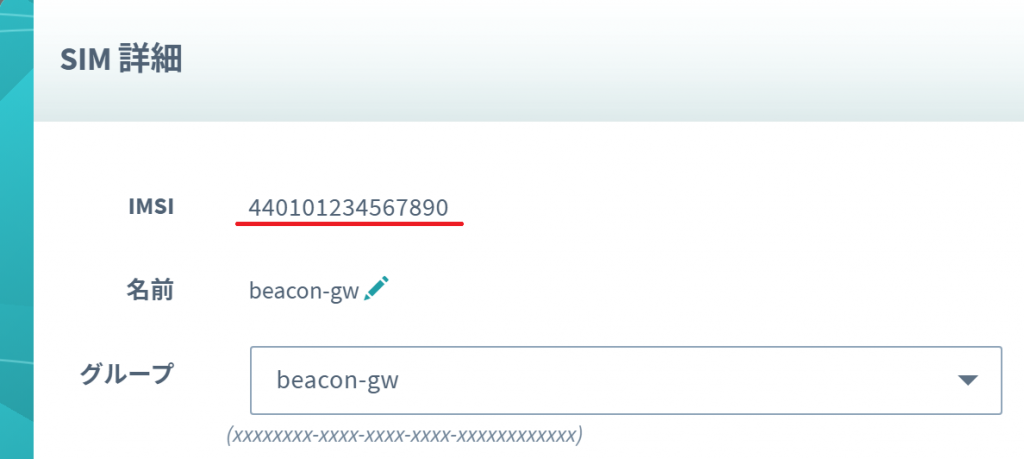
サンプルダッシュボードを利用する
SORACOM Lagoon では JSON 形式で記述されたモデルをインポートできます。全てのパネルを自身で作成することも可能ですが、作成したいイメージに近いサンプルダッシュボードをインポートできれば作成の時間を短縮でき、その後カスタマイズできます。
ここでは、インポートのためのテンプレートを作成します。LTE-M CO2 センサーのサンプルダッシュボードを開き、「このダッシュボードを使う」をクリックします。当ページでは、SIM の IMSI をもとに Lagoon ダッシュボードのテンプレートを作成します。
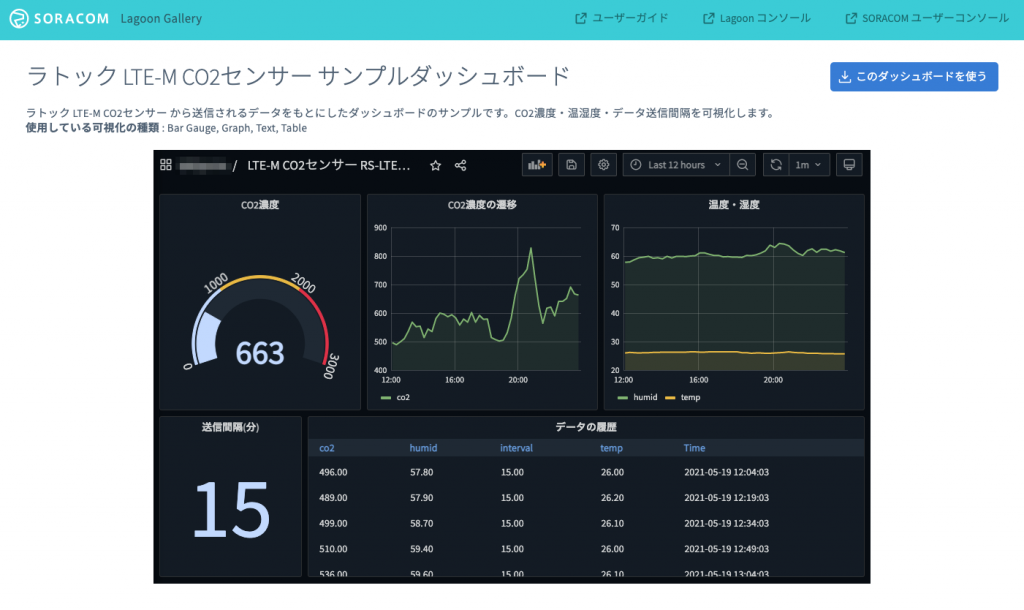
先ほど控えた IMSI を入力し、「テンプレートを作成する」をクリックします。
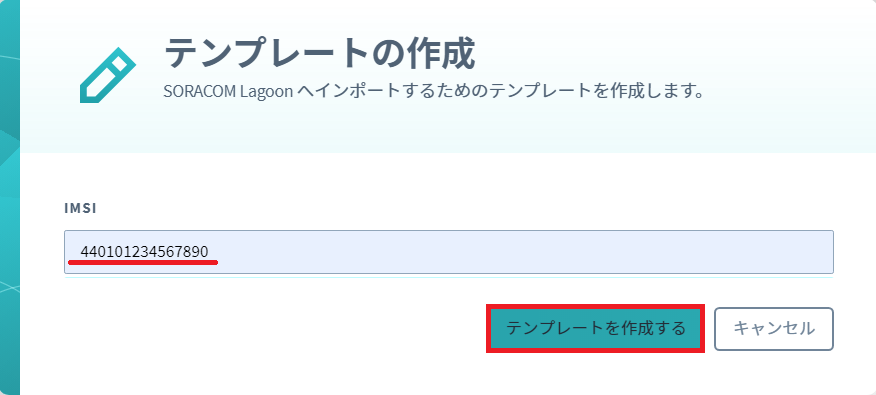
続いて「テンプレートのインポート」画面では「クリップボードへコピー」、「SORACOM Lagoon でインポート」をクリックしてください。なお、今後のために保存しておきたい場合は「JSON ファイルとしてダウンロード」利用してください。
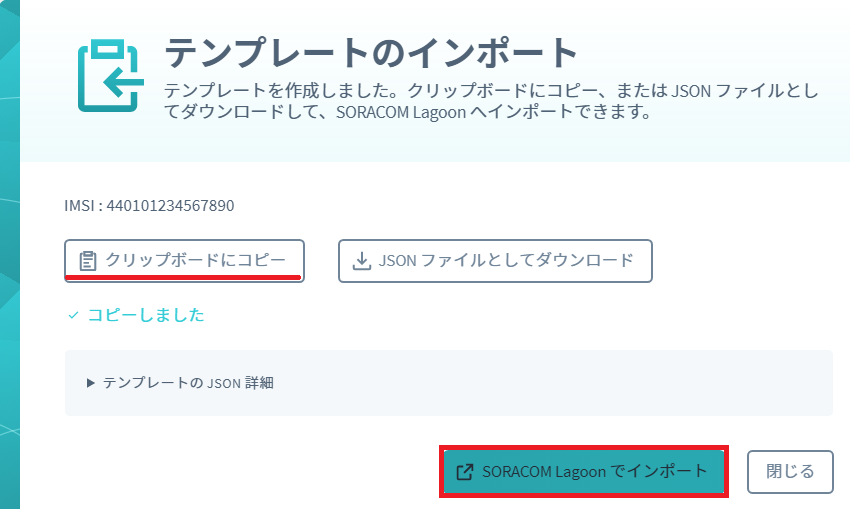
「SORACOM Lagoon でインポート」をクリックすると、Lagoon のインポート画面に遷移します。「Import via panel json」に先ほどクリップボードにコピーした JSON を貼り付けてください。Windows の場合は Ctrl + V、Mac OS の場合は ⌘ (Command) + V で貼り付けできます。[Load]ボタンをクリックして進めます。
JSON ファイルが貼り付けられなかった場合は、再度先ほどのサンプルダッシュボードのページよりコピーしてください。
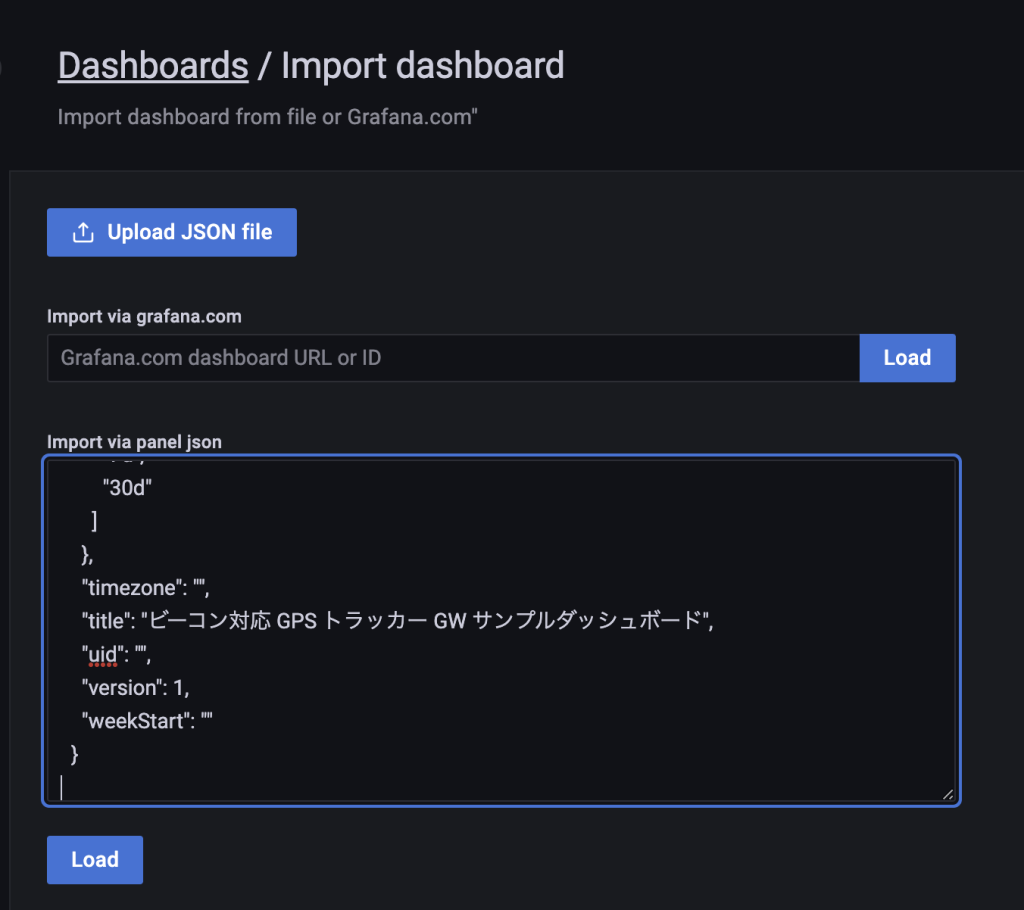
インポートの詳細画面に遷移します。Harvestでは「Harvest」を選択し「Import」ボタンをクリックしインポートを実行します。
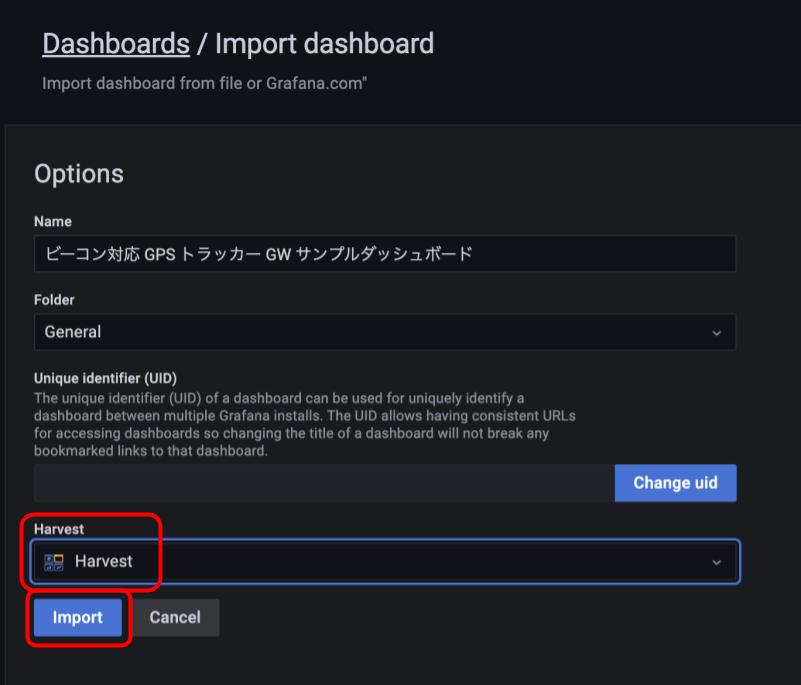
「Access denied to this dashboard」と表示されることがあります
[Folder] で「General」を選択して [Import] をクリックすると、「Access denied to this dashboard」と表示されますが、動作に影響はありません。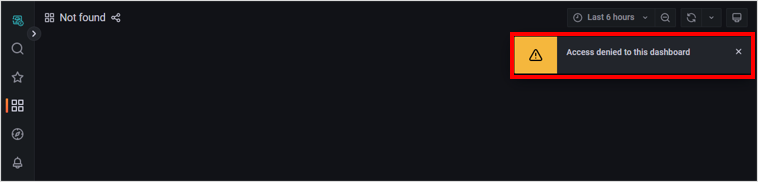
すでに Lagoon でダッシュボードを作成している場合、「作成数の上限に達しています」と表示される可能性があります。不要なダッシュボードがあれば削除した後、再度インポートしてください。削除できるダッシュボードがなければ、プランのアップグレードを検討してください。プランごとの料金は、SORACOM Lagoon のご利用料金を参照してください。
インポートに成功すれば、ダッシュボードが表示されます。
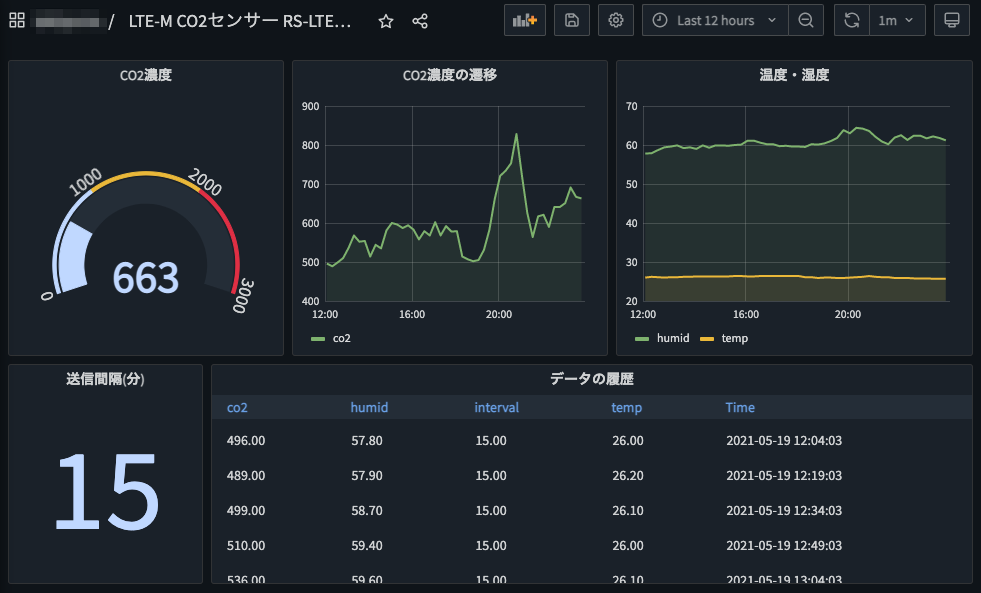
各Panelはそれぞれ以下のデータを表示します。
– CO2濃度 : 最新のCO2濃度の値を表示、0〜1000ppmは薄い青、1001〜2000ppmはオレンジ、2001ppm以上は赤色
– CO2濃度の遷移 : CO2濃度の値を時系列で表示
– 温度・湿度 : 温度を黄線、湿度を黄緑線の時系列で表示
– 送信間隔 : センサーからのデータの送信間隔を表示(後述の「データ送信間隔の変更」で変更が可能
– データの履歴 : CO2センサーのデータを表形式で表示
Lagoonの表示は、用途に応じて以下の要領で変更できます。その他操作方法は SORACOM Lagoon ドキュメント を参照してください。
以上で全ての設定が終了です。
あとかたづけと注意事項
本レシピでは費用がかかるサービスを利用しています。
本項をよく読み、必要な操作や解除作業を行うようにして、想定外の費用が掛からないようにしてください。
費用について
ここで記載している金額は全て税込み、送料別となります。
SORACOM プラットフォームの利用料金
| サービス/機能 | 料金 |
| SORACOM Air (plan-D) | 基本料: 11円/日通信料: 0.22円~/MB(今回の利用であれば 1MB 以内で収まる範囲) |
| SORACOM Harvest Data | 本機能を有効にしたグループに所属する1SIMあたり5.5円/日 (2000リクエスト/日/SIMを含む)2000リクエスト/日を超えた分は0.0044円/リクエスト |
| SORACOM Lagoon | 今回は Free プラン(無料)を使用しました。 |
無料利用枠について
SORACOM サービスでは一部サービスにおいて無料枠が設定されています。たとえば SORACOM Air for セルラーであればアカウント毎で30円/月の通信分や、SORACOM Harvest Data であれば31日分の書込みリクエスト分のリクエスト無料利用枠などです。料金詳細に「無料利用枠」として掲載されていますので、ご確認ください。
グループ解除
SORACOM Harvest Data 等、「機能が有効になっているグループに所属している SIM × 費用」となっているサービスにおいては、「機能を OFF にする」することで費用の発生を抑えることができます。またもう1つの方法として「グループに所属している SIM の数を減らす(= 解除する)」事でも費用を抑える事ができます。
グループ解除の方法はグループからの解除 (JP)をご覧ください。
SORACOM Harvest Data のデータ削除(任意)
SORACOM Harvest Data は基本的にはデータ保管料は無料※です。そのため、保存しておいても害はありませんが、デモ等で利用する際にはデータを綺麗にしておく必要が出てくるため、データ削除について解説します。
※発生から40日を超えたデータは削除されます。40日以上データを保管したい場合はデータ保持期間延長オプション利用料金をご利用ください。
SORACOM Harvest Data 画面 ([操作]>[データを確認]) のデータテーブルで、削除したいデータのチェックボックスを付けた後に[削除]をクリックします。表示されたダイアログで改めて[削除]をクリックすると、削除されます。
※ 複数のデータにチェックをつければ一括で削除可能です。
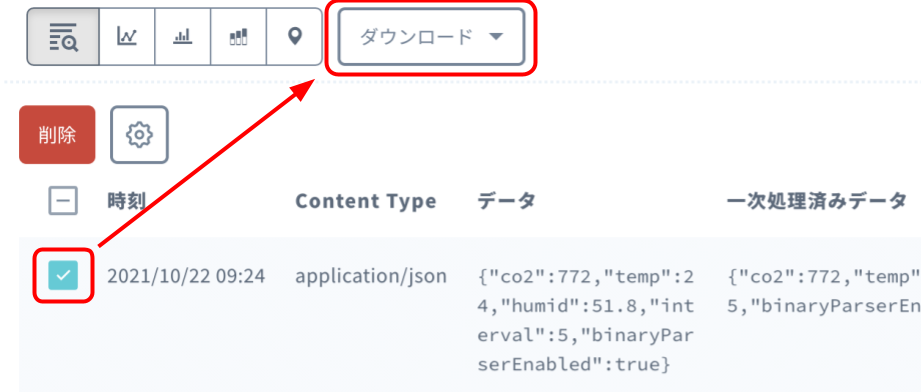
削除後の データの復元はできませんのでご注意ください。
SORACOM Lagoon の解約
SORACOM Lagoon はオンラインで解約が可能です。 Free プランであれば有効化しておいても費用は発生しませんが、長期に渡って利用しない場合には解約も選択いただけます。
解約の方法はSORACOM Lagoon の解約(JP)をご覧ください。
次のステップ
本レシピでは LTE-M CO2 センサーによる「CO2などの環境データの可視化システム」を作りました。この後の発展形について解説します。
アラート機能の設定
SORACOM Lagoon は可視化を行うダッシュボードの作成だけでなく、値に応じたアラートを作ることも可能です。アラートのアイディアは以下の通りです。
- 開けっ放しや停電などによる温度の上昇を検知したアラート
スマートフォンからの閲覧(データの共有)
SORACOM Lagoonはスマートフォンやタブレットからの表示に対応しています。外出先や他の方との情報共有に利用可能です。スマートフォンで見た時の様子がこちらです。
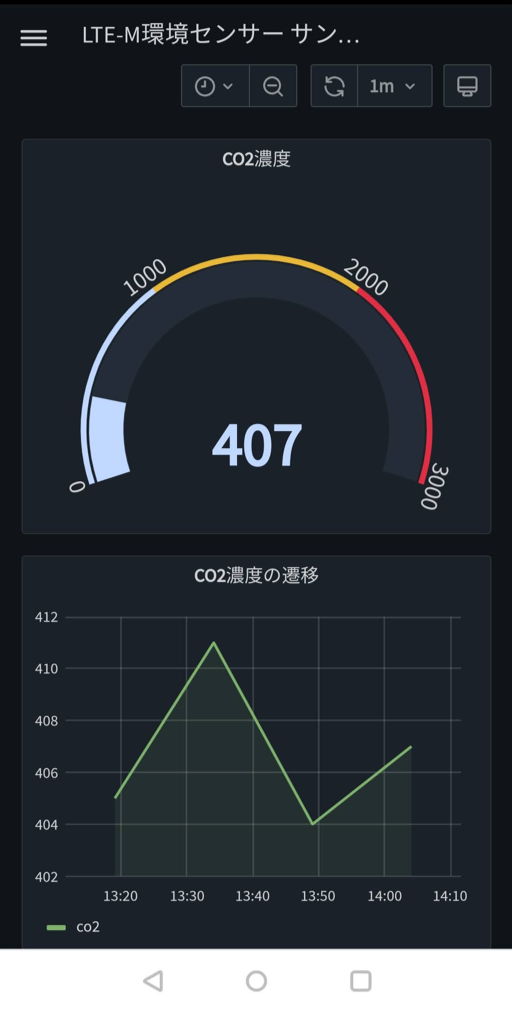
Maker および Pro プランなら、閲覧専用ユーザーを作ることができます
SORACOM Lagoonの上位プラン「Maker」もしくは「Pro」であれば、閲覧専用ユーザーを作成できます。これにより、情報共有の範囲や運用の柔軟性を高めることが可能です。詳しくはSORACOM Lagoon のご利用料金をご覧ください。
クラウドへのデータ連携
LTE-M CO2 センサーはデータをSORACOM Unified Endpoint に送信するため、 SORACOM Funnel などのクラウド連携サービスを用いて AWS IoT Core などのクラウドサービスにデータを連携することができます。詳しい手順はドキュメントを参照してくだい。
補足 : データ送信間隔の変更
LTE-M 環境センサーは 5 分間隔でデータを送信しますが、 SORACOM Air メタデータサービスに対応するデータ送信間隔の変更機能があります。
SORACOM Air メタデータサービスは、 SORACOM IoT SIM の付帯情報を SIM に提供するサービスです。
データ送信間隔の変更機能は、環境センサーが一定のタイミングでメタデータサービスの特定のURLにリクエストし、レスポンスの値をデータ送信間隔の設定として読み込む機能です。変更機能の仕様は以下の通りです。
- 読み取りのタイミング
- センサーの起動
- 起動後24時間ごと経過
- センサー本体のボタン押下
- 読み取る SIM のタグ
- タグの名前 :
interval - タグの値 : 数値(分)
- タグの名前 :
この手順では、送信間隔を 15 分に設定してみます。
SORACOM ユーザーコンソールのグループ管理画面より、利用するSIMに割り当てたグループをクリックします。
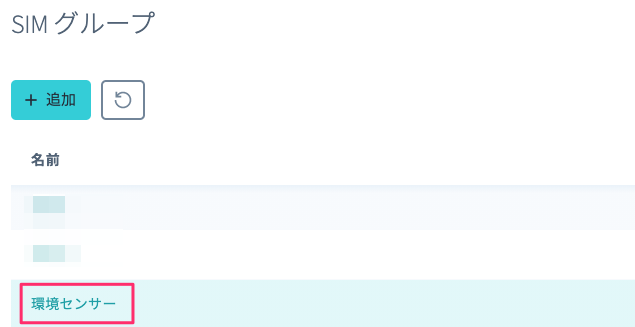
[基本設定] >[SORACOM Air for Cellular 設定]をクリックして開きます。
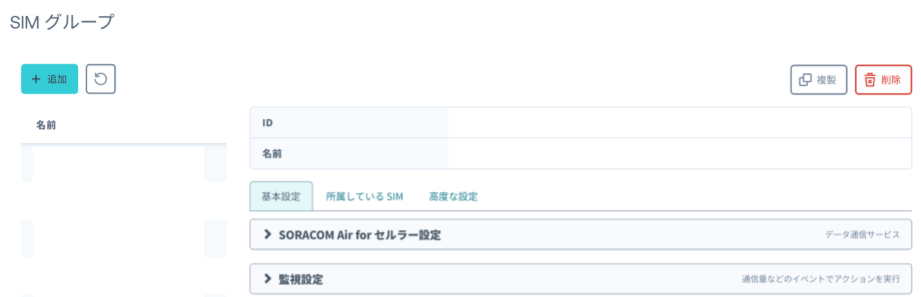
[メタデータサービス]のスイッチをオン、「読み取り専用」のチェックボックスをオンにし、画面下方二スクロールするとある[保存]ボタンをクリックします。
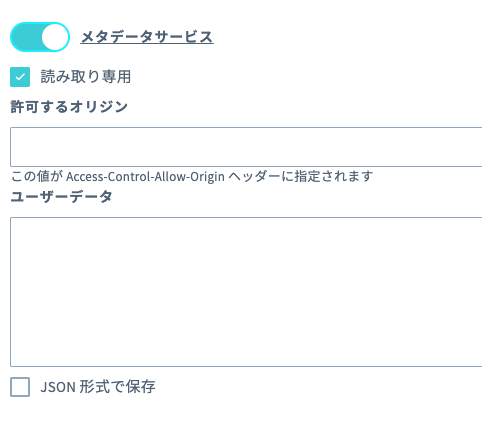
これでメタデータサービスが有効になりました。環境センサーは SIM のタグの値を読みに行くので以下の手順でタグを追加します。
SORACOM ユーザーコンソールの SIM 管理画面より、設定する SIM のチェックをオンにし「詳細」をクリックします。
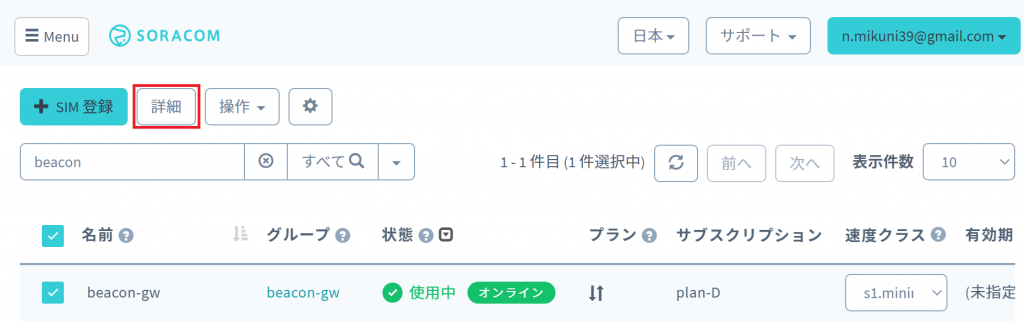
[タグ]タブをクリックし。[+]ボタンをクリックします。
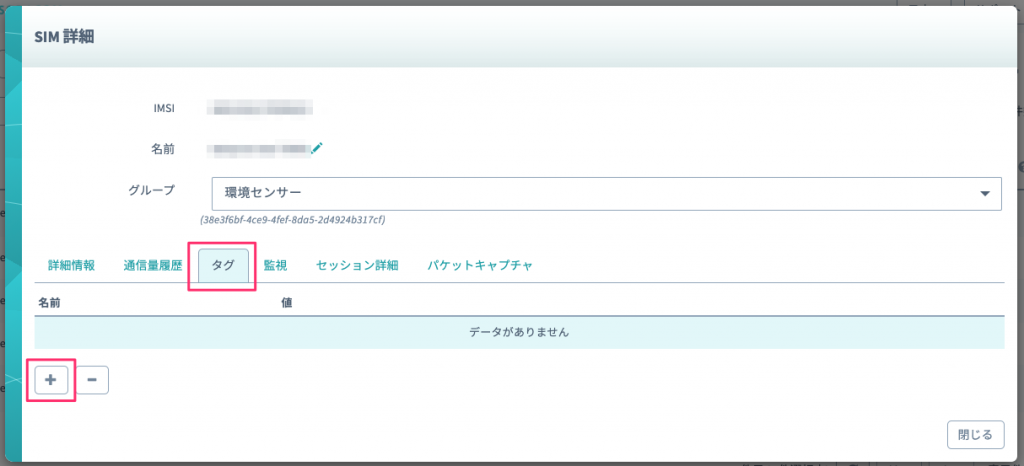
タグの編集ダイアログで以下を入力し、[保存]ボタンをクリックします。
- 名前 :
interval - 値 :
15
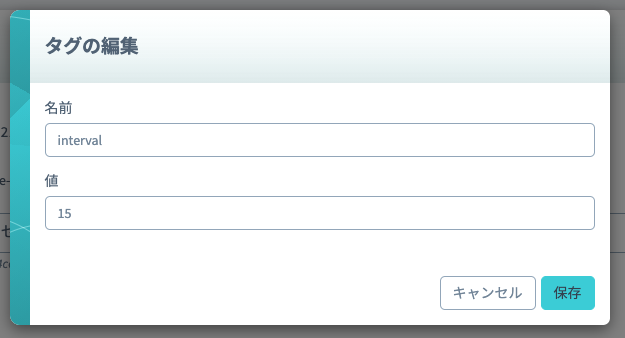
これで設定は完了です。環境センサーの電源を入れ直すか本体のボタンを押してしばらく待ち、Lagoon のダッシュボード右上の[Refresh Dashboard]ボタンをクリックして新しいデータを読み込みます。[送信間隔] Panel の表示が 15 になっていれば送信間隔の変更が反映されています。