SORACOM IoT レシピ:IoTでドアの開閉モニタリング
SORACOM LTE-M Button Plusでできる「ドアの開閉モニタリング」
公開日: 2020年6月
レシピ難易度:★★☆☆☆
SORACOM LTE-M Button Plus と磁石で動くスイッチセンサー(磁気式リードスイッチ)がセットになった「IoT 体験キット ~磁気センサー~」を利用したドアのモニタリングです。SORACOM のサービスを活用してドア開閉の記録から通知までを行います。

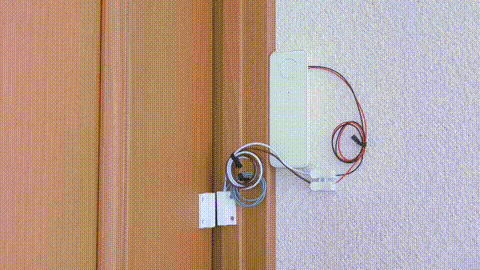
使用する SORACOM サービス
- データ通信サービス SORACOM Air
- クラウドファンクションサービス SORACOM Funk
本レシピを行うのに必要な時間、概算費用
本レシピは以下の通りです。
- 必要な時間: 約90分
- 概算費用: 約9,700円
※ 概算費用: ハードウェアや SORACOM を始めとした各種サービスの概ねの費用 (送料などの付帯費用や無料枠適用は考慮しないものとしています)
このコンテンツの進め方
上から内容を読み進みながら作業を行なっていきます。また左サイドに追従する目次からページ内の移動が可能です。
本コンテンツは現状のままで提供され、株式会社ソラコムは、誤りがないことの保証を含め、明示であると黙示であるとを問わず、本コンテンツの記載内容につき、いかなる種類の表明も保証も行いません。
掲載情報の閲覧及び利用により、利用者自身、もしくは第三者が被った損害に対して、直接的、間接的を問わず、株式会社ソラコムは責任を負いかねます。
本コンテンツを実践する中で用意された機器、利用されたサービスについてのご質問は、それぞれの機器やサービスの提供元にお問い合わせをお願いします。機器やサービスの仕様は、本コンテンツ作成当時のものです。
株式会社ソラコムが提供する機器・サービスについてのご質問はフォームで受け付けております。機器・サービスご利用前の導入相談は https://soracom.jp/contact/ に、機器・サービスご利用開始後のサポートは、SORACOMユーザーコンソール内のサポートサイトから「リクエストを送信」(要ログイン)にてお問い合わせください。
Copyright (c) 2023 SORACOM, INC.
準備
本レシピを行うためには以下のものをご用意ください。
ハードウェア
| 品名 | 数量 | 価格 | 備考 |
| IoT 体験キット ~ 磁気センサー | 1 | 9,680円 | キットの中には以下のものが含まれています。それぞれを個別に準備しても構いません。 ・SORACOM LTE-M Button Plus 本体 x 1台 ・磁気センサースイッチ x 1式 ・接続端子台 x 2個 |
| パソコン | 1 | ― | インターネット接続が可能でサイトへの接続が自由であること。Google Chrome 等の最新ブラウザーが利用可能な事。 |
※ 金額はレシピ作成時となります。金額は税込み・送料別です。
ご購入について
ハードウェアは以下よりご購入いただけます。
その他必要なもの
| 必要なもの | 費用 | 作成方法など |
| SORACOM アカウント | 無料※ | SORACOM アカウントの作成 (JP) |
※ アカウント作成・維持の費用の料金です。
設置に利用したもの
本レシピで設置時に利用した部材です。必須ではありませんがご参考にお使いください。
| 品名 | 数量 | 備考 |
| ビニールタイ | 1 | ケーブルをまとめるのに役立ちます。約400円です。 |
| 両面テープ | 1 | 磁気センサー等の固定用です。設置面を傷めて怒られないように配慮できる粘着力のものをご用意ください。 |
SORACOM LTE-M Button が届いたら
SORACOM LTE-M Button は、 SORACOM に登録することで様々なクラウドとの連携が可能となります。そのため、まず SORACOM LTE-M Button がお手元に届いたら、SORACOM へ登録をしましょう。
※ すでに登録済みの場合は次へお進みください。
登録の方法は発注済みの SIM を登録する(JP)をご覧ください。約5分で完了します。
登録が完了すると SORACOM LTE-M Button が “準備完了” として、SIM 管理の一覧に表示されますので、確認ください。
デバイスの登録と設定
SORACOM の IoT データ収集・蓄積サービス SORACOM Harvest Data を利用して、データの可視化を簡単に実現してみましょう。
SORACOM LTE-M Button には専用の設定画面が提供されています。設定画面より、LTE-M Button を登録し、SORACOM Harvest Data を利用するよう設定します。
SORACOM Harvest Data とは?
IoT デバイスからのデータの収集や蓄積、およびファイルを保存するサービスが SORACOM Harvest (ソラコム ハーベスト) です。IoT デバイスからのデータの収集・蓄積対応しているのが SORACOM Harvest Data、画像ファイルやログファイルといったファイルに対応しているのが SORACOM Harvest Files となります。
SORACOM ユーザーコンソールにログインした後[メニュー]>[ガジェット管理]> [LTE-M Button for Enterprise] とクリックして SORACOM LTE-M Button for Enterprise/Plus 管理画面を開きます。
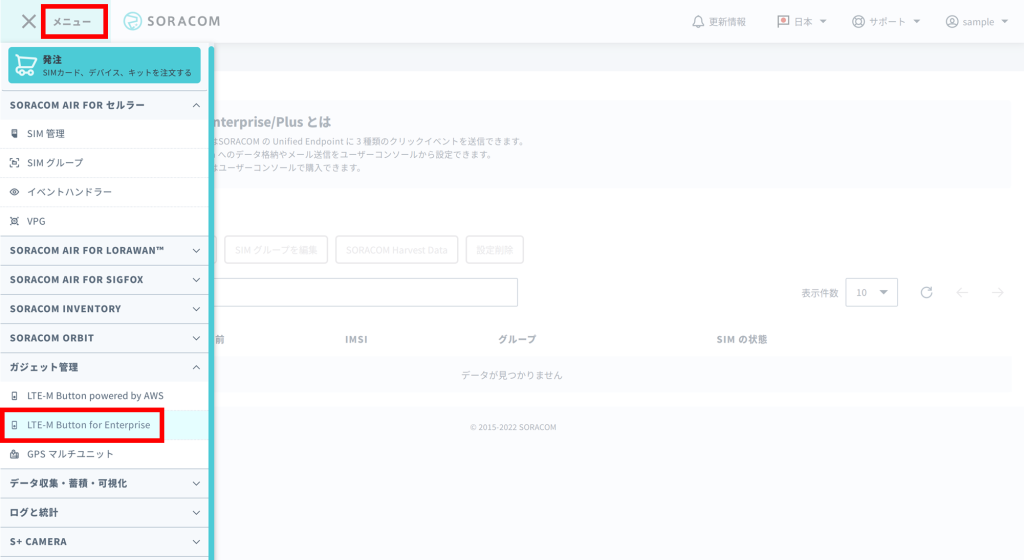
[デバイスを追加] をクリックします。
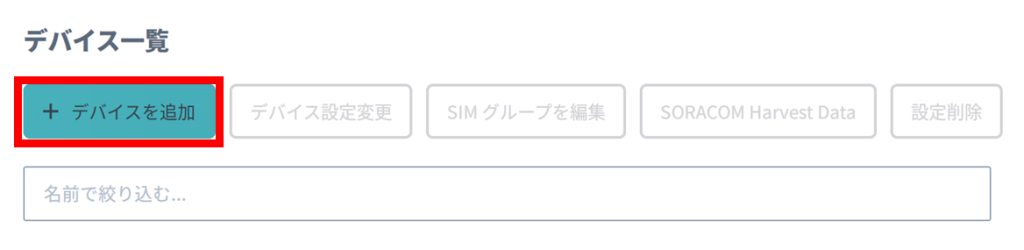
登録した LTE-M Button の SIM を選択して [次へ:グループを選択] をクリックします。
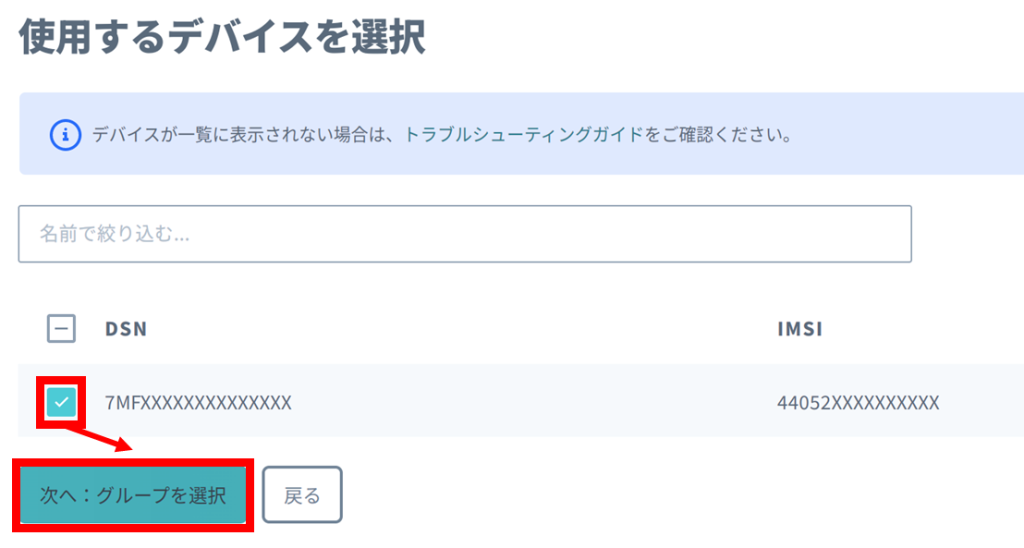
SORACOM の便利な使い方: 複数の LTE-M Button を同時に扱う
チェックをつける対象を複数にすれば、一度の複数の LTE-M Button を対象に設定が可能です。
グループとは?
SORACOM サービスのほとんどがグループという単位に対して設定するようになっています。SORACOM Harvest Data 等、SORACOM サービスのほとんどが SIM に直接設定をするのではなくグループに設定をします。そして、SIM をグループに所属させることで SORACOM サービスが利用できるという間接的な仕組みです。
グループを作成してから SIM を所属させる方法の他、グループの作成と SIM の所属を同時に行う方法もあります。本レシピでは後者の「同時に行う」手順で進めていきます。
「新規グループを作成」のグループ名を入力して[次へ:設定を編集]をクリックします。
| 項目 | 例 | 備考 |
| グループ名 | door-monitor | 自由に入力可能です。日本語も設定可能です。 |
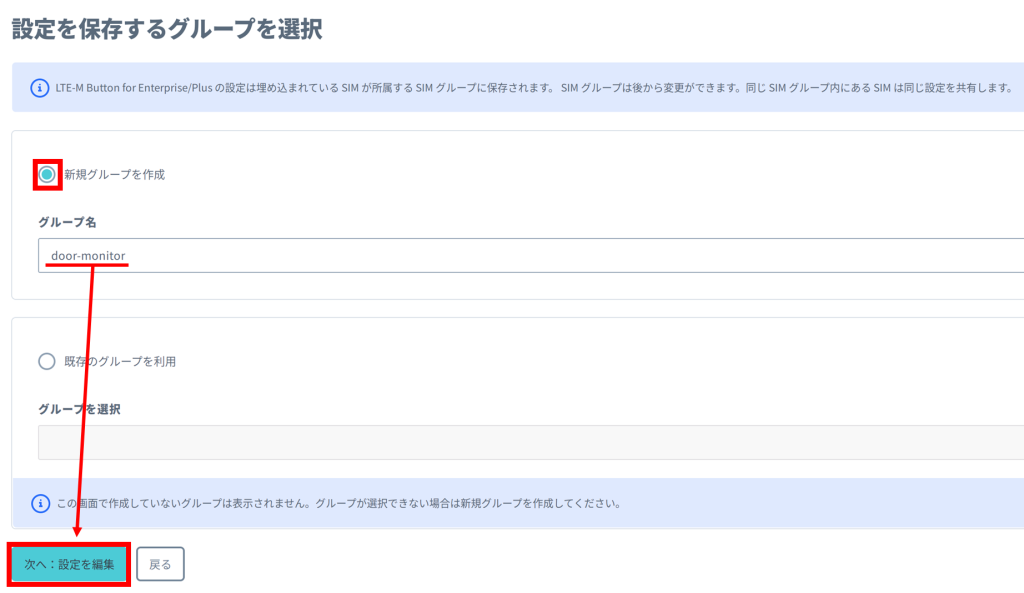
[可視化を有効にする] (SORACOM Harvest Data / Lagoon) を有効にして、[保存] をクリックします。
(画面は途中省略しています)
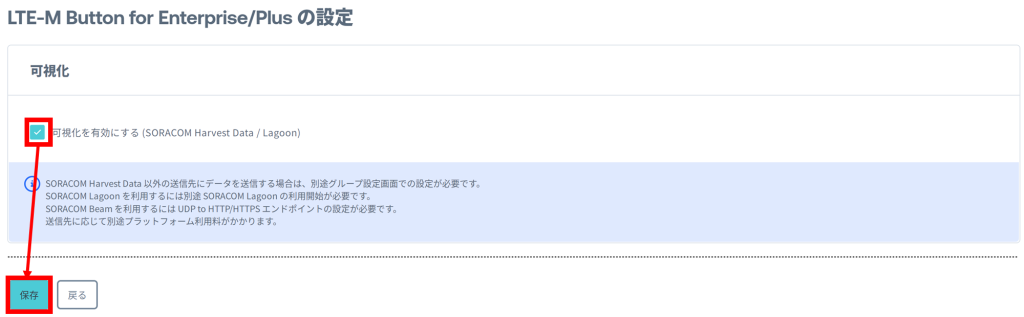
設定が完了したら、[デバイス一覧に戻る] をクリックします。
覚えておきたい知識:SORACOM Lagoon
今回のレシピではデータが送信されていることを簡単に可視化するために SORACOM Harvest Dat を利用していますが、さらに高度な可視化ができるサービスに SORACOM Lagoon があります。興味がある方はSORACOM Lagoon のユーザードキュメントをご覧ください。
覚えておきたい知識:簡易位置測位機能
SORACOM LTE-M Button の通信で使用している “plan-KM1” というサブスクリプション(通信プラン) は、携帯電話の基地局の位置情報や電波の強さを基に、LTE 通信の通信開始時点でのおおよその位置情報を取得して SORACOM サービスと連携できる機能が利用できます。
今回のレシピでは利用しませんが、LTE 通信のみで利用できることから GPS 等が無くとも位置測位が可能となります。興味がある方は簡易位置測位機能の設定ガイドをご覧ください。
※ SORACOM LTE-M Button powered by AWS は plan-KM1 を使用していますが本機能が利用できません。
以上で「SORACOM Harvest Data」の設定が完了しました。
この時点から SORACOM LTE-M Button からのデータが SORACOM Harvest Data に表示されるようになります。
SORACOM Harvest Data でデータを確認する
SORACOM LTE-M Button からのデータが SORACOM Harvest Data に表示されることを確認してみましょう。
[Menu]>[SIM 管理]とクリックして SIM 管理画面を開きます。
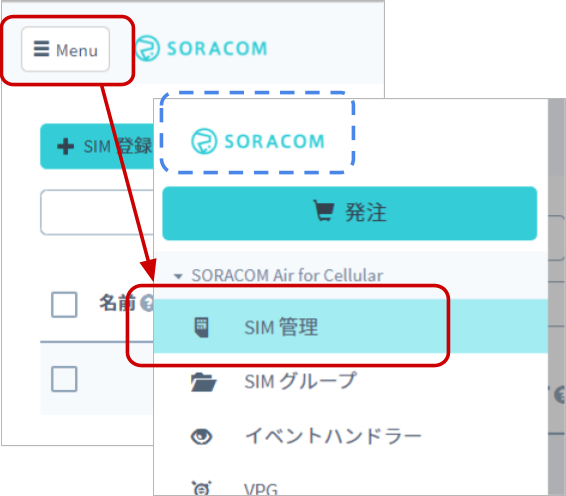
SORACOM Harvest Data でデータの表示を行いたい SIM (SORACOM LTE-M Button) にチェックを付け、[操作]>[データを確認]とクリックします。
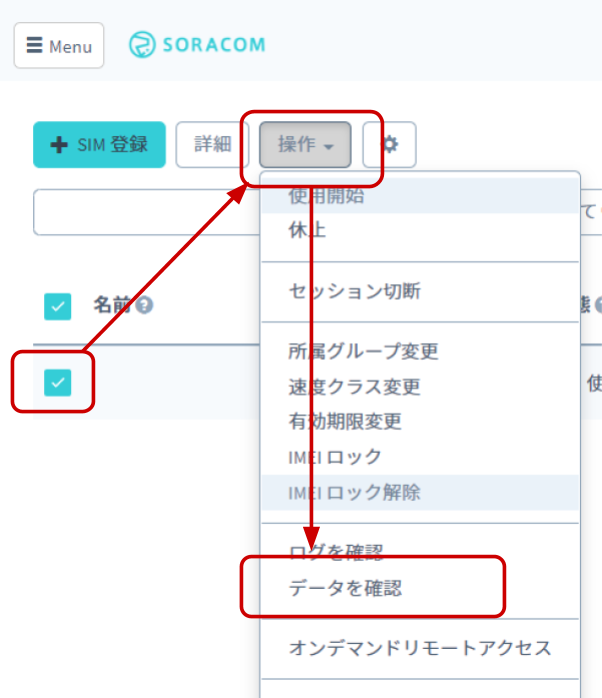
表示された画面で[自動更新]を ON にします。
この表示された画面が SORACOM Harvest Data の画面となります。
自動更新とは?
画面を再読み込みしなくとも新しいデータが自動的に表示されるようにする機能です。5秒毎に新しいデータを表示するようになります。この機能が OFF の場合は、表示する期間を指定して[検索]をクリックすることで期間内のデータを表示できます。
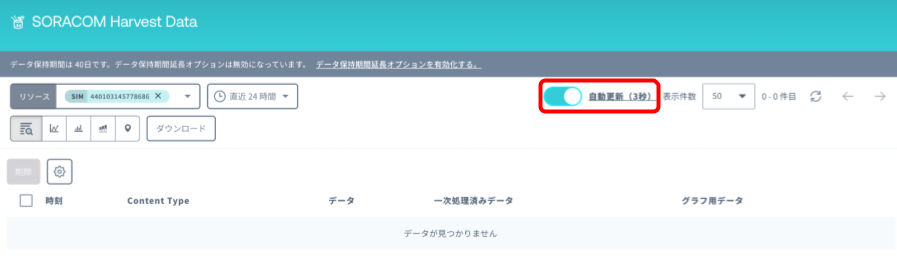
SORACOM LTE-M Button を押してデータを確認する
SORACOM LTE-M Button のデータが SORACOM Harvest Data に表示されていることが確認できます。
1件のデータが到着した様子
※ ボタンを「長押し」したため、clickType の値が 3 として表示されています。
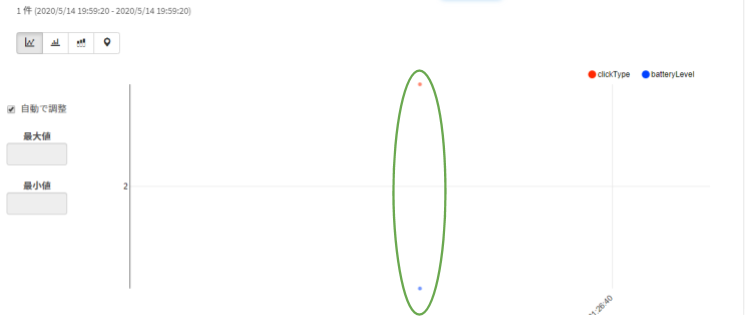
データテーブルを表示する
データはグラフだけでは無く、ページの下の方でデータテーブルとして表示されます。ここで具体的な値を確認できます。

以上で全ての作業は終了です。
SORACOM LTE-M Button Plus と磁気センサーを接続する
「接続端子」の使い方
キットに付属の接続端子は、ハンダ付けや圧着チューブ等を利用せずともケーブル同士を簡易的に接続できる端子です。矢印の方向に結線(接続)されており、このモデルは同時に2本のケーブルをつなげることができます。

SORACOM LTE-M Button Plus との接続ケーブルを接続する
まず、SORACOM LTE-M Button Plus との接続ケーブル(片方に白い端子がついているケーブル)を接続します。(皮膜は取って、金属部分が見えるようにしてください)
端子上部を押さえると、穴の中の金属部分が押し下げられてケーブルが押し込めるようになります。上部を押しつつ、穴にケーブルの金属部分を押し込みます。その後、上部を離すと、金属の弾力でケーブルが固定されます。

ケーブルの色について
SORACOM LTE-M Button Plus との接続をするコネクタ付きケーブルの色は、購入時期によって「赤・黒」と「黒・黒」がありますが、ケーブル色と接続先は無関係ですので、どちらの口にケーブルを差しても問題ありません。
押し込める長さはおよそ 5~8mm です。取り付けた後、軽く引っ張ってみて取れなければ成功です。(強く引きすぎると抜けてしまうので注意ください。)
ケーブルの取り外しは、取り付けた時と同様に上部を押さえます。ゆるんだタイミングでケーブルを引き抜いてください。
接続端子はあくまで試験時の利用に留めてください
本格的な運用においては接続端子を用いず、ハンダ付けや圧着チューブなどで接続して安定的な結線をするのが望ましいです。
「IoT 体験キット ~ 磁気センサー」に含まれている磁気センサーにについて
キットに含まれている磁気センサーは「センサー部」「磁石部」という2つの部位で構成されています。

センサー部からは3本のケーブルが出ていますが、このケーブルの組み合わせ方でセンシング可能な内容を「離れた時に “ON”」もしくは「近づいた時に “ON”」と変更できます。
お手元のセンサー部についているケーブル色の組み合わせで、動作が異なります。AもしくはBのケースをそれぞれご覧ください。
A: お手元のセンサー部のケーブル色が「赤・白・灰」における動作
離れた時に “ON” (= SORACOM LTE-M Button Plus が動作)する組み合わせ
磁気センサー部の「灰」と「赤」のケーブルを SORACOM LTE-M Button と接続します。これにより、磁気センサーのセンサー部と磁石部が離れた時にセンサーが “ON” となります。
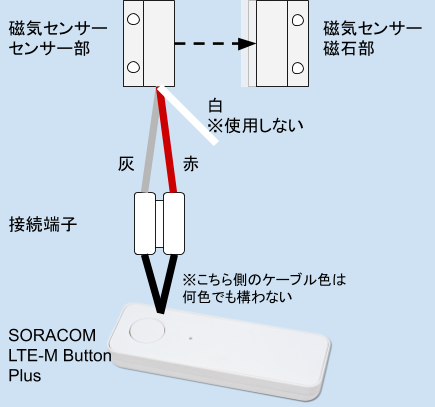
例えば、玄関のような「普段は閉まっているドア」に取り付けておき、「開いたら ON」に利用できます。
近づいた時に “ON” (= SORACOM LTE-M Button Plus が動作)する組み合わせ
磁気センサー部の「灰」と「白」のケーブルを SORACOM LTE-M Button と接続します。これにより、磁気センサーのセンサー部と磁石部が近づいた時にセンサーが “ON” となります。
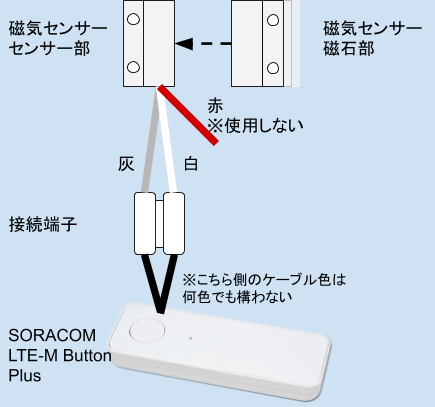
例えば、店舗の入り口のような「普段は開いているドア」に取り付けておき、「閉まったら ON」に利用できます。
B: お手元のセンサー部のケーブル色が「茶・白・灰」における動作
離れた時に “ON” (= SORACOM LTE-M Button Plus が動作)する組み合わせ
磁気センサー部の「茶」と「白」のケーブルを SORACOM LTE-M Button と接続します。これにより、磁気センサーのセンサー部と磁石部が離れた時にセンサーが “ON” となります。
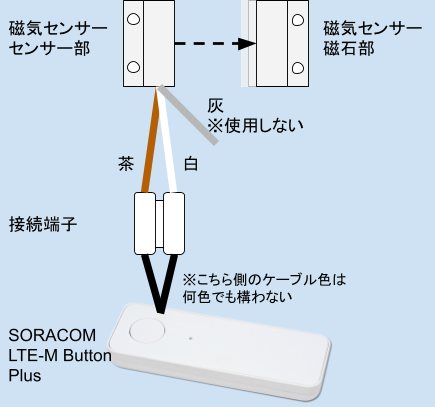
例えば、玄関のような「普段は閉まっているドア」に取り付けておき、「開いたら ON」に利用できます。
近づいた時に “ON” (= SORACOM LTE-M Button Plus が動作)する組み合わせ
磁気センサー部の「灰」と「白」のケーブルを SORACOM LTE-M Button と接続します。これにより、磁気センサーのセンサー部と磁石部が近づいた時にセンサーが “ON” となります。
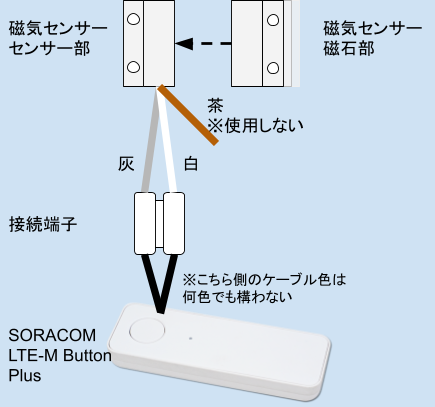
例えば、店舗の入り口のような「普段は開いているドア」に取り付けておき、「閉まったら ON」に利用できます。
センサーの反応距離
ここからは磁気センサーのAとBそれぞれのケースで共通です。
センサーの反応距離は約 2cm です。これよりこれより離れると ON 、もしくは、近づくと ON となります。(センサーの個体差があるため、設置前に確認するようにしてください。)
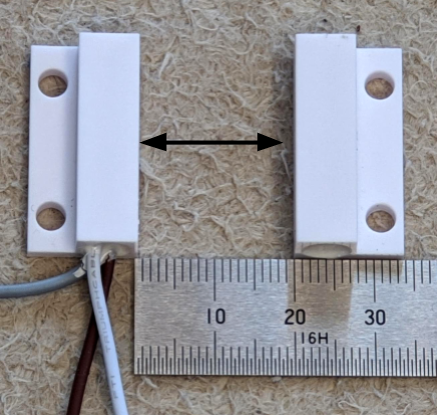
接続した後は何度かテストを行ってください。
誤動作する時がある?
磁気センサーは、センサー部の中に磁力で ON/OFF するスイッチが入っており、それに対して磁石部の中にある永久磁石が近づく・離れることでセンサー部が ON/OFF するようになっています。センサー部は対となっている磁石部でなくとも「磁石であれば何でも反応する」ため、磁力を有しているものが近づく事でセンシングしてしまう事もあり得ます。昨今ではタブレットのフタやノートパソコンの閉じる部分に磁石が使われていますので、何らかの理由でそこに反応してしまう可能性があります。そのため、取り付け位置は誤判定を避けるような位置を検討してください。
センシング範囲を変更したい場合は?
磁石部には永久磁石が入っています。センサー部は対になっている磁石部である必要が無いため、この磁石部を変更することで、センシング範囲を変更可能です。例えば、ネオジム磁石のような強力なものを利用することで範囲を広げることができます。一方、センサー部が着磁(磁石化)して常に ON (もしくは常に OFF)の状態となり不良となってしまう恐れもあるので注意が必要です。
センサーから発せられるデータ (clickType) について
センサーからのデータは clickType = 3 即ち「長押し」として送信されることがほとんどです。これは、センサーに近づいて(もしくは離れて)センサーが反応した状態が「ボタンを押した状態」と同じであるためです。そのため、センサー部と磁石部を短時間で近づけたり離したりすれば、clickType = 1 (シングル押し) や clickType = 2 (ダブル押し) としてデータ送信されます。
取り付ける対象にもよりますが、磁気センサーを用いた場合はあまり細かい動作制御が難しいことがほとんどですので、clickType の値は利用せずに「データが発生した」という事実のみを利用した方が好ましい結果が得られるでしょう。
近づいた時と離れた時の両方をセンシングするには?
SORACOM LTE-M Button Plus を2台使用することで、近づいた時と離れた時の両方のセンシングが可能です。(接続端子は省略しています。)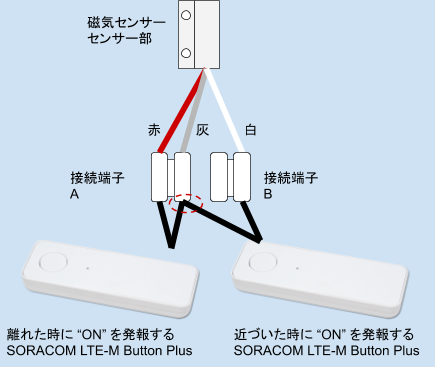
ポイントは灰色ケーブルを共有するところです。
また、発せられたデータがどちらのボタンから来たのか識別する方法は、ボタンに割り当てられている IMSI(加入者識別番号) が利用できます。
※ SORACOM LTE-M Button Plus 1台で実現したい場合は、本キットに同梱の磁気センサーでは無く、対応するセンサーに変更することで可能となります。
ドアに取り付ける
今回は横開きのドアに取り付けました。普段は閉まっていて、開いた時(=離れた時に ON)にする組み合わせとしました。
SORACOM LTE-M Button Plus の側面に両面テープを貼り、柱に貼り付けてあります。壁紙が若干弱く、両面テープの剥離時に壁面を傷めてしまう恐れがあったため、このような取り付けにしています。
ドアが閉まった状態で近づくようにセンサー部を柱に、磁石部をドア側に貼り付けています。これらも両面テープです。

邪魔なケーブルはいったんビニールタイでまとめています。設置位置が決まったら必要な長さにカットする等しましょう。
稼働する方に磁石部を取り付けましょう
センサー部を稼働する方に取り付けてしまうと SORACOM LTE-M Button Plus 本体も稼働する方に取り付ける必要が出てきてしまいます。稼働する方には取り付けが簡単な磁石部を付けるようにしましょう。
動作の様子
開いた直後に SORACOM LTE-M Button Plus の LED の点滅が開始(=通信開始)していることがわかるかと思います。
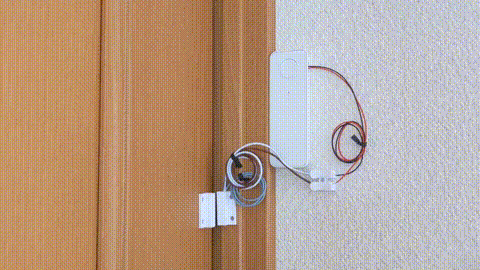
実際に動作させてみて SORACOM Harvest Data でデータの受信状況を確認してみてください。
連続したドアの開閉の扱いは?
SORACOM LTE-M Button Plus は乾電池で動作するように省電力化されています。それを実現するため、普段は通信部分を OFF にしており、センサーが反応したタイミングで始めて通信を開始します。(スマートフォンで例えるなら、普段は電源 OFF にしてあり、必要なときのみ ON にして立ち上がってから通信を開始するようなものです。)
通信開始からデータ送信終了までに約8~12秒程度かかりますが、その間に発生したデータは全て無視されるため、あまり頻度の高い開閉のセンシングには向いていません。このような頻度の高い通信を処理したい場合は Wio LTE JP Version のようなマイコンの活用を検討します。
SORACOM Funk でメールによる通知をする
SORACOM LTE-M Button を押した時に、メールの通知を行えるように設定してみましょう。そのためには、クラウドファンクションアダプタ SORACOM Funk を利用します。
SORACOM Funk とは?
SORACOM Funk は、クラウドサービスの Function を直接実行できるサービスです。
一般的にIoTデバイスは電力消費などを抑える目的からシンプルな構成であることが多く、そのような場合はデバイス側での複雑なデータ処理が難しい場合があります。また、デバイス側がこのような複雑なデータ処理が可能な場合も、多くの電力を消費します。
そのような場合、FaaS(Function as a Service)と連携することで、IoTデバイスのリソースを使用することなく、クラウドの膨大なリソースで複雑な処理を実行することができます。クラウドが提供する FaaS として、以下の3つに対応しています。
・AWS Lambda
・Azure Functions
・GCP Cloud Functions
本ハンズオンでは、あらかじめソラコムが用意した AWS アカウントの Lambda Function を利用することで、簡単にメールが送信が可能です。
SORACOM ユーザーコンソールにログインした後[メニュー]>[ガジェット管理]> [LTE-M Button for Enterprise] とクリックして SORACOM LTE-M Button for Enterprise/Plus 管理画面を開きます。
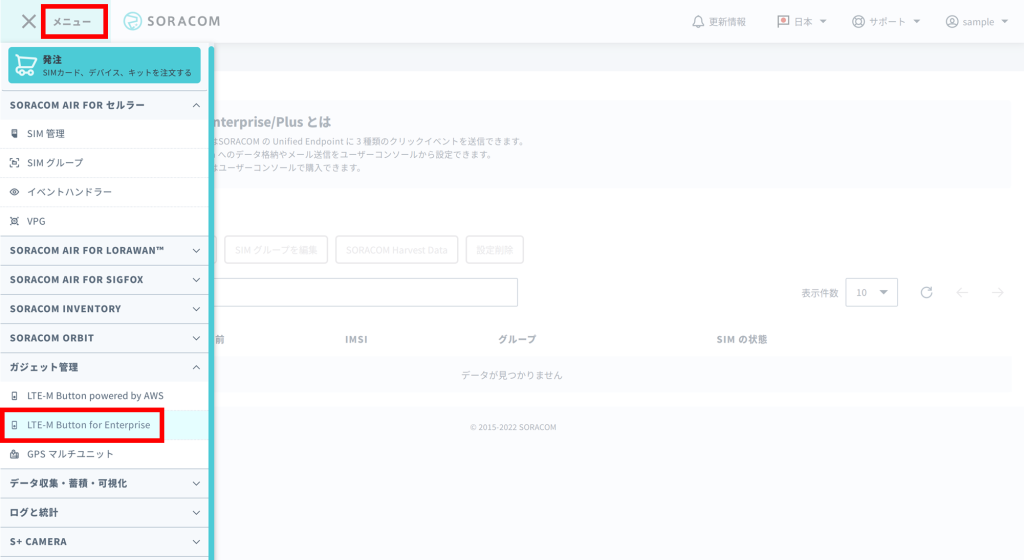
SORACOM LTE-M Button for Enterprise/Plus 管理画面にて、登録した LTE-M Button を選択して [デバイス設定変更] をクリックします。
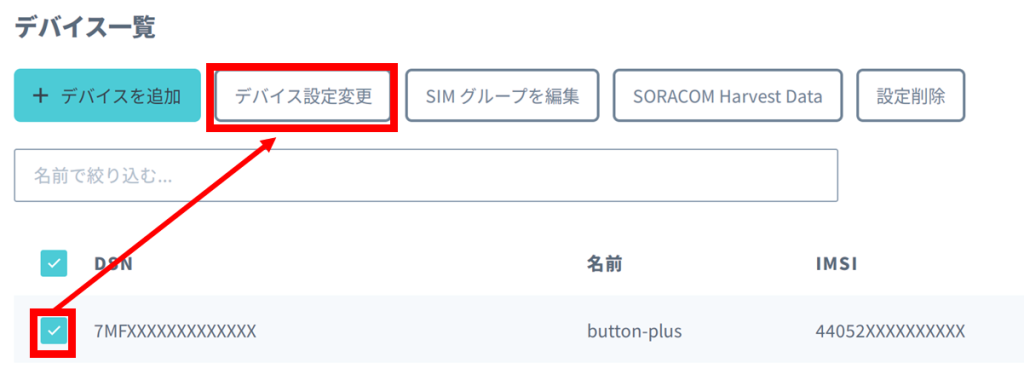
[メール送信]にて [メール送信を有効にする (SORACOM Funk)] をチェックして、[件名]・[本文]を設定して、[保存] をクリックします。
| 項目 | 設定値 | 備考 |
| 宛先 | (空欄) | デフォルトではオペレーター (アカウント) のプライマリメールアドレスへ送信されます。ほかのアドレスへ送りたい場合は、任意のアドレスを設定します。 |
| 件名 | ドアが開きました! | 任意に設定できます。 |
| 本文 | 時刻: {{etc.timestamp}} にドアが開いたことを検知しました。 | 任意に設定できます。 |
(画面は途中省略しています)
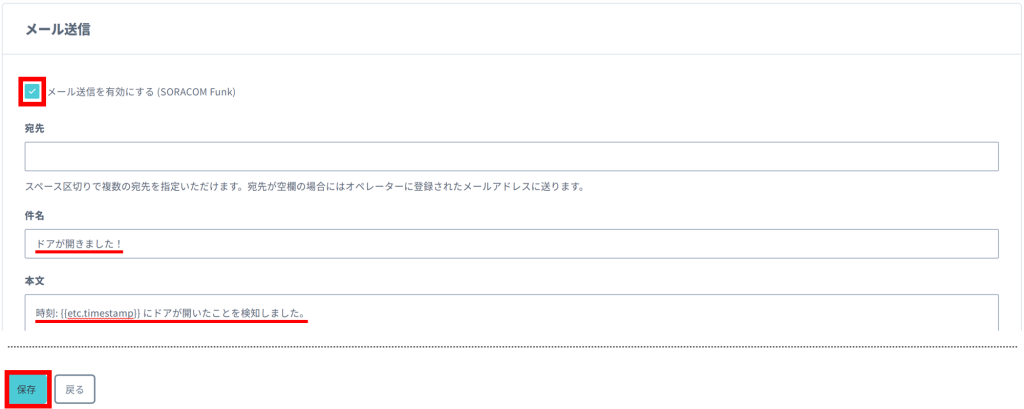
設定が完了したら、[デバイス一覧に戻る] をクリックします。
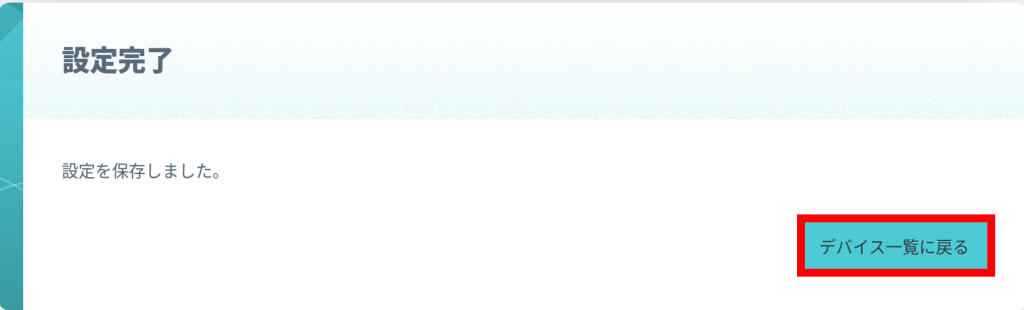
これで準備は完了です。
SORACOM LTE-M Button を押してメールを送信する
この状態で SORACOM LTE-M Button を押すと、オペレーターのメールアドレスに以下のようなメールが送信されます。
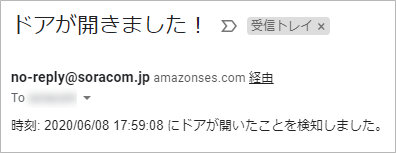
メールの送信先変更や本文のカスタマイズ方法は、「次のステップ」ページの「Appendix」をご覧ください。
あとかたづけと注意事項
本レシピでは費用がかかるサービスを利用しています。
本項をよく読み、必要な操作や解除作業を行うようにして、想定外の費用が掛からないようにしてください。
費用について
ここで記載している金額は全て税込み、送料別となります。
SORACOM LTE-M Button
ご利用にあたっては本体の価格とは別に、内蔵されている SIM (plan-KM1) の基本料金(月額110円)と、データ通信量に応じたデータ通信料※が発生します。
plan-KM1 の料金はご利用料金 – 特定地域向け IoT SIM (plan-KM1) をご確認ください。
※ 目安として、1送信あたり約 0.3 ~ 0.4 円程度
SORACOM Harvest Data を始めとした SORACOM プラットフォーム利用料は後述の通りかかります。
SORACOM プラットフォームの利用料金
| サービス/機能 | 料金 |
| SORACOM Harvest Data | 本機能を有効にしたグループに所属する1SIMあたり5.5円/日 (2000リクエスト/日/SIMを含む)2000リクエスト/日を超えた分は0.0044円/リクエスト |
| SORACOM Funk | 1 リクエスト あたり 0.00198円 |
※ 費用詳細はリンク先をご確認ください。
無料利用枠について
SORACOM サービスでは一部サービスにおいて無料枠が設定されています。たとえば SORACOM Air for セルラーであればアカウント毎で30円/月の通信分や、SORACOM Harvest Data であれば31日分の書込みリクエスト、SORACOM Funk であれば 50000 回のリクエストなどです。料金詳細に「無料利用枠」として掲載されていますので、ご確認ください。
デバイスの登録解除
SORACOM Harvest Data 等、「機能が有効になっているグループに所属している SIM × 費用」となっているサービスにおいては、「機能を OFF にする」することで費用の発生を抑えることができます。またもう1つの方法として「グループに所属している SIM の数を減らす(= 解除する)」事でも費用を抑える事ができます。
また SORACOM Funk の設定については、リクエストが行われなければ費用はかかりませんが、意図せずリクエストが行われるのを避けるため、デバイスの登録を解除しておくと安心でしょう。
デバイスの登録解除は、SORACOM LTE-M Button for Enterprise/Plus 管理画面にて、登録した LTE-M Button を選択して [設定削除] をクリックします。
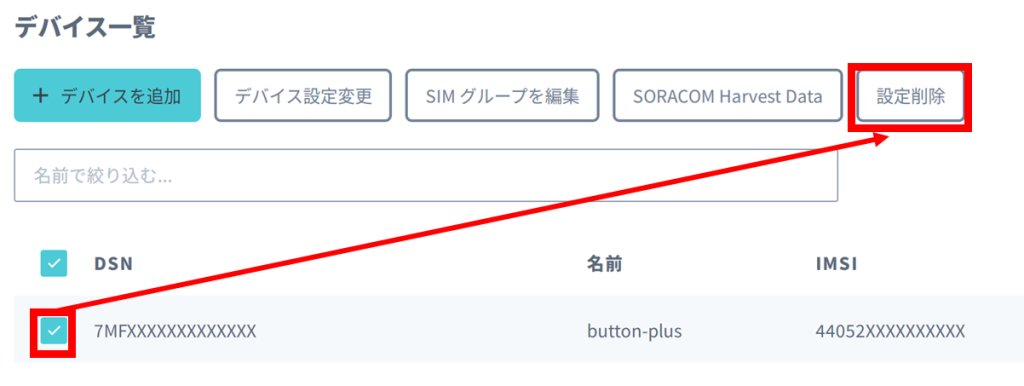
SORACOM Harvest Data のデータ削除(任意)
SORACOM Harvest Data は基本的にはデータ保管料は無料※です。そのため、保存しておいても害はありませんが、デモ等で利用する際にはデータを綺麗にしておく必要が出てくるため、データ削除について解説します。
※発生から40日を超えたデータは削除されます。40日以上データを保管したい場合はデータ保持期間延長オプション利用料金をご利用ください。
SORACOM Harvest Data 画面 ([操作]>[データを確認]) のデータテーブルで、削除したいデータのチェックボックスを付けた後に[削除]をクリックします。表示されたダイアログで改めて[削除]をクリックすると、削除されます。
※ 複数のデータにチェックをつければ一括で削除可能です。
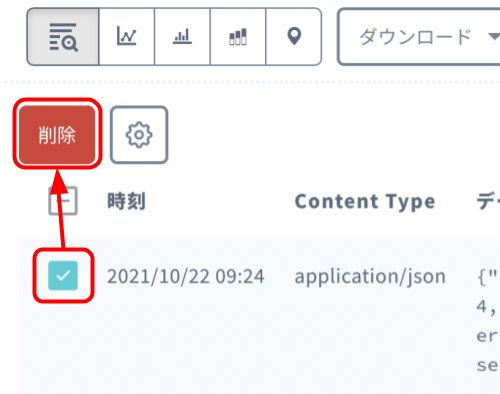
データの復元はできませんのでご注意ください。Back
次のステップ
本レシピでは、SORACOM LTE-M Button Plus と磁気センサーを利用したドアの開閉をセンシングしました。
磁気センサーはドアの開閉のみならず、幅広い活用方法が考えられます。
- トイレやお風呂等の生活で利用するドアに取り付けて、遠く離れた家族の見守り
- ガレージや窓に取り付けて、家庭やオフィスの入退出記録
- 冷蔵庫やワインセラーに取り付けて、扉の閉め忘れ防止
- キャビネットに取り付けて、重要書類へのアクセス記録
- リモコン等「いつも元に戻しておいてもらいたいもの」に取り付けて、物品の取出し記録・戻し忘れ対策
また、SORACOM LTE-M Button Plus の接点 I/F には、磁気センサー以外にも以下のようなセンサーを取り付けることが可能です。
- 傾斜スイッチ
- マイクロスイッチ
- キーロックスイッチ
接続の方法などは 半田ごて不要!SORACOM LTE-M Button Plus とセンサーを繋げてみよう をご覧ください。
活用事例集
様々な活用事例がまとまっています
最新LPWA通信規格 “LTE-M” 搭載ボタンで何つくる?〜次々に身近なユースケースが生まれる理由〜
Appendix
メール送信先の変更
オペレータのメールアドレス以外のメールアドレスに送信したい場合には、以下の方法で送信先メールアドレスを変更できます。
SORACOM ユーザーコンソールにログインした後[メニュー]>[ガジェット管理]> [LTE-M Button for Enterprise] とクリックして SORACOM LTE-M Button for Enterprise/Plus 管理画面を開きます。
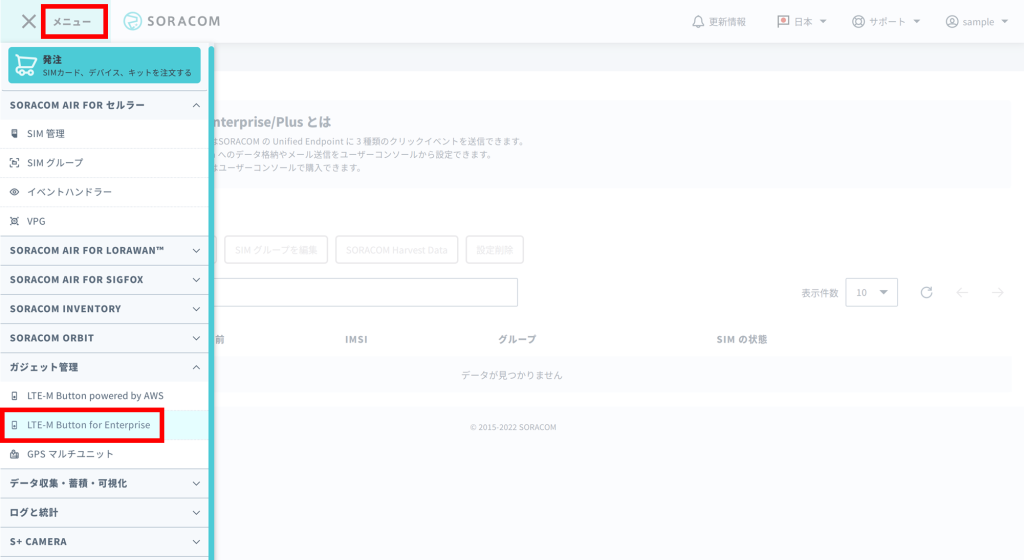
SORACOM LTE-M Button for Enterprise/Plus 管理画面にて、登録した LTE-M Button を選択して [デバイス設定変更] をクリックします。
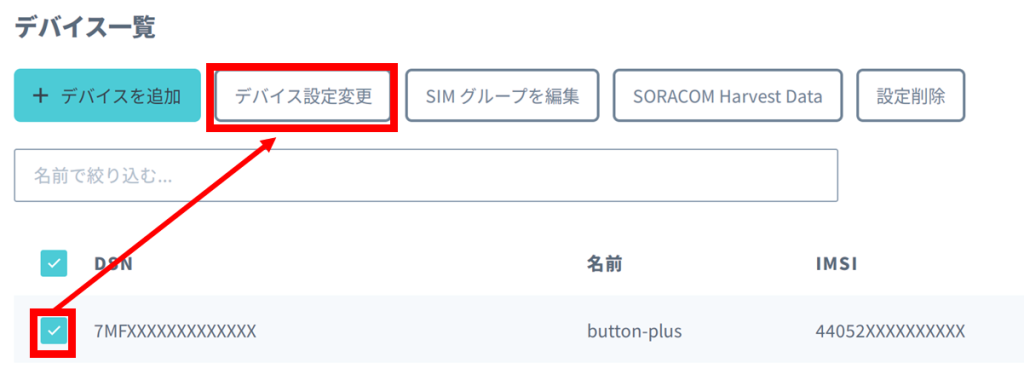
[メール送信]にて [メール送信を有効にする (SORACOM Funk)] がチェックされていることを確認して、[宛先]を編集して、[保存] をクリックします。
(画面は途中省略しています)
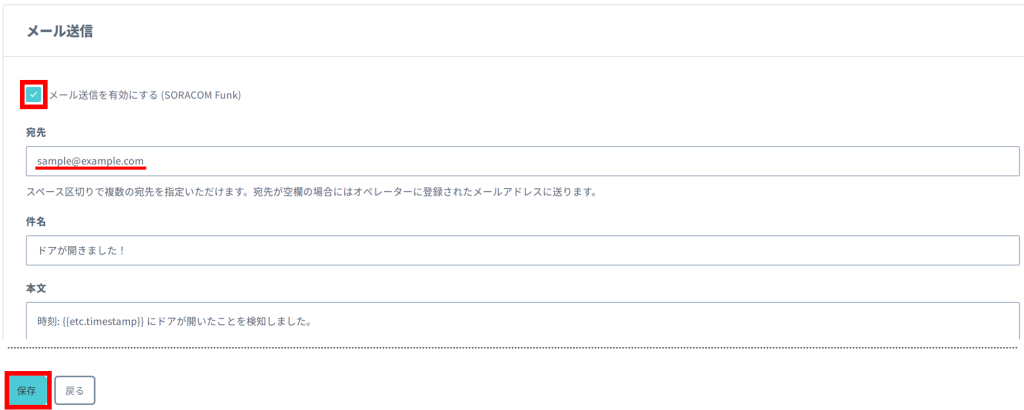
設定が完了したら、[デバイス一覧に戻る] をクリックします。
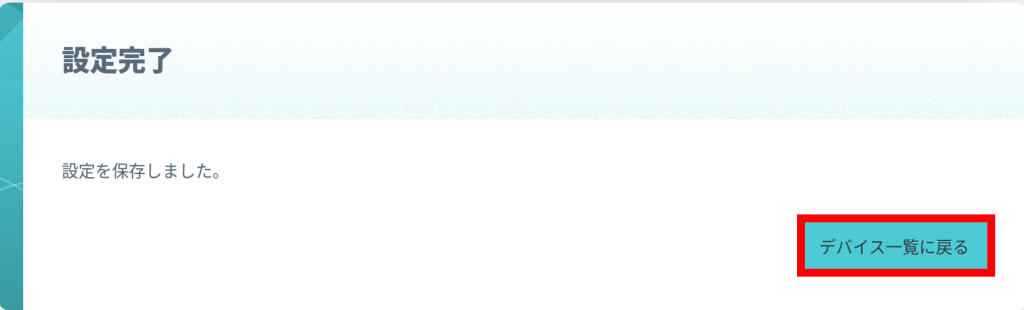
これで送信先メールアドレスの変更が出来ましたので、ボタンを押して送信してみましょう。
複数の LTE-M Button でメール宛先を分けたい場合
メールの宛先は、LTE-M Button が所属するグループごとに共通です。宛先を分けたい場合は、グループを分けてください。
メール件名や本文のカスタマイズ方法
メールの件名や本文をカスタマイズしたい場合には、以下の方法で変更できます。
SORACOM ユーザーコンソールにログインした後[メニュー]>[ガジェット管理]> [LTE-M Button for Enterprise] とクリックして SORACOM LTE-M Button for Enterprise/Plus 管理画面を開きます。
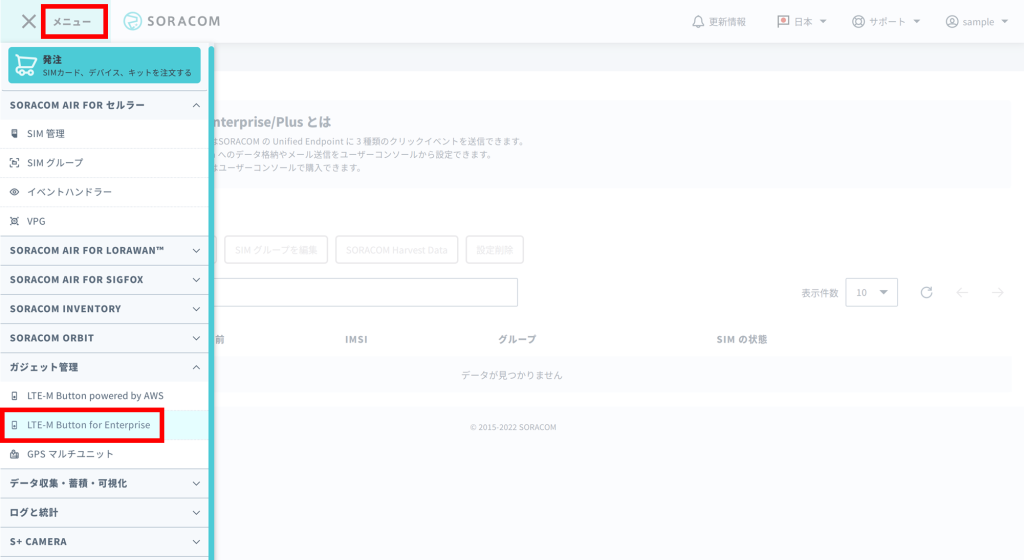
SORACOM LTE-M Button for Enterprise/Plus 管理画面にて、登録した LTE-M Button を選択して [デバイス設定変更] をクリックします。
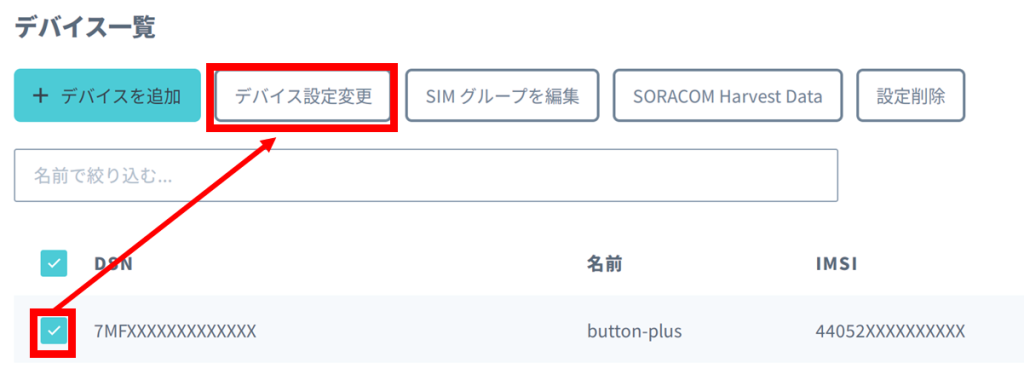
[メール送信]にて [メール送信を有効にする (SORACOM Funk)] がチェックされていることを確認して、[件名] や [本文] を編集して、[保存] をクリックします。
(画面は途中省略しています)
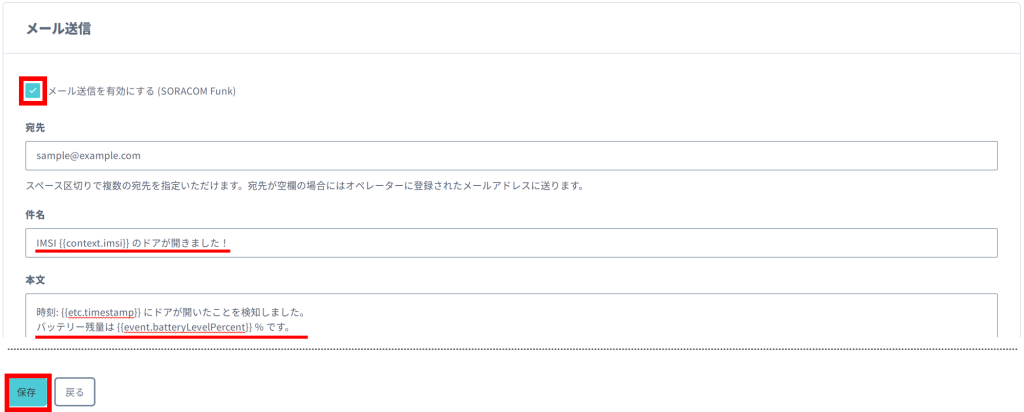
設定が完了したら、[デバイス一覧に戻る] をクリックします。
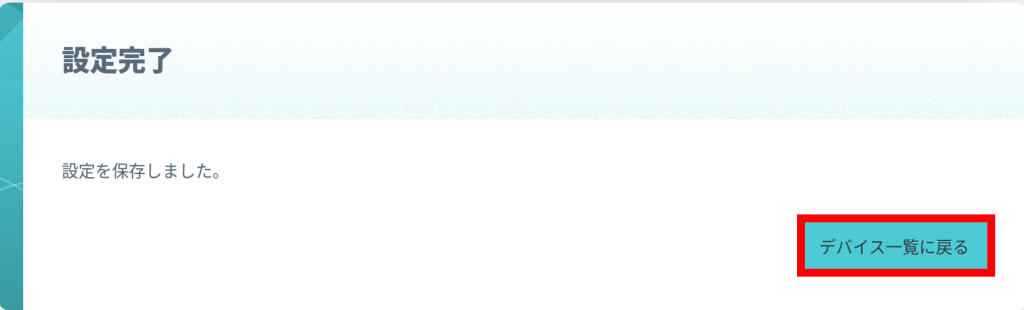
件名や本文中に {{event.clickTypeName}} などと書く事によって、メールの中に様々な情報を差し込むことが出来ます。利用可能なパラメータは、SORACOM ユーザードキュメントに記載があります。